|
Tips: Hur du skapar en kodsignerad installation
Idag är det vanligt att man kodsignerar program och installationer. En
digital signatur som inkluderas i ett program/en installation gör det
möjligt att verifiera den signerade filens ursprung samt kontrollera att
filens innehåll inte ändrats (eller skadats) sedan signeringen. Detta
ger ökad säkerhet, speciellt när filer laddas ned från Internet.
Installationer som är kodsignerade alstrar också färre varningsrutor och
texten i de som visas är ofta mindre avskräckande (se
denna sida för mer information). Så det finns många fördelar med att
kodsignera installationer. I detta tips visar vi hur du med Visual
Installer kodsignerar en installation.
Tipset förutsätter att du har en certifikatfil och en privat nyckelfil.
Saknar du sådana filer så kan du läsa i faktarutan nedan hur du skaffar
sådana. Tipset nedan förutsätter också att du ska skapa en
självuppackande installation eftersom endast sådana kan signeras med
nedanstående metod. När det gäller andra installationstyper så är redan
filerna signerade (av oss) så det finns inget behov av att signera
dessa.
Så här skapar du en
kodsignerad installation med Visual Installer:
1. Starta Visual Installer och öppna det aktuella projektet.
2. Välj menyalternativet Special - Inställningar.
3. Välj fliken Signering.
4. Kryssa för alternativet Signera självuppackande installationsprogram.
5. Ange filsökväg till signeringsprogrammet signcode.exe eller signtool.exe.
Visual Installer föreslår en sökväg till det mest lämpliga programmet,
men om inmatningsfältet är tomt så kan du söka efter programmet med
hjälp av Utforskaren och sedan bläddra fram rätt sökväg via knappen
Välj. I första hand bör signtool.exe användas. Dessa program installeras
med Visual Studio eller Windows SDK.
6. Ange sökvägen till certifikatfilen i inmatningsfältet Certifikatfil
(.spc). Du kan bläddra efter den genom att trycka på Välj. En
certifikatfil har namntillägget ".spc".
7. Ange sökvägen till den privata nyckelfilen i inmatningsfältet Privat nyckelfil
(.pvk). Du kan bläddra efter den genom att trycka på Välj. En privat nyckelfil har namntillägget
".pvk."
8. I inmatningsfältet Lösenord anger du lösenordet till din privata
nyckel.
9. I inmatningsfältet URL
anger du en URL (Internetadress) som pekar på en Internetsida som
innehåller information om
installationen. Måste inledas med "http://", exempel: "http://www.samlogic.com/vi/vi.htm".
10. I inmatningsfältet Tidsstämpel väljer du en tidsstämpel.
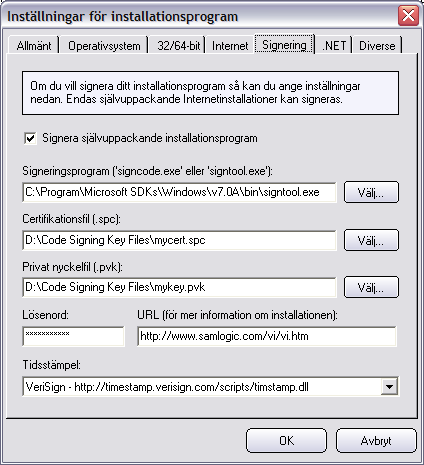
11. Klicka nu på OK och skapa din installation. Nu ska en
kodsignerad installation skapas.
När den självuppackande installationen signeras av Visual Installer så körs
det kommandoradsbaserade programmet signcode.exe eller signtool.exe i kommandotolkens
fönster. Det innebär att kommandotolksfönstret blinkar till i någon sekund
på skärmen, innan den stängs. Använder du programmet signcode.exe
så kan det fråga efter ett lösenord under signeringsprocessen. Då ska
samma lösenord som skrevs in vid punkt 8 i detta tips anges.
|
| Detta tips fungerar enbart med
Visual Installer 2010. |
|