|
Tips: Hur du använder
bildgalleriet i CD-Menu Creator Bildgalleriet i SamLogic CD-Menu Creator är ett speciellt fönster som kan användas för att visa alla bilder i en specifik mapp på en CD/DVD-skiva eller ett USB-minne. Bilderna är klickbara vilket innebär att användaren med ett klick kan se bilden i sin naturliga storlek, alternativt så öppnas en fil av en helt annan filtyp, exempelvis en film, när han/hon klickar på bilden. Detta tips visar hur man kan använda bildgalleriet i CD-Menu Creator för att visa alla JPEG-bilder (.JPG-filer) i en specificerad mapp. Vi kommer att sätta höjden på varje bild till 150 bildpunkter (bredden kommer att sättas automatiskt och beror på aktuellt bredd/höjd-förhållande för varje bild). Så här gör du: 1. Starta CD-Menu Creator. 2. Skapa ett nytt projekt eller öppna ett befintligt. 3. Öppna fliken Knappar (text) och tryck på knappen Ny knapp. 4. Skriv in text i inmatningsfältet Text (knapp), exempelvis "Bildgalleri". 5. Välj kommandot Öppna bildgalleri vid Kommando. 6. Skriv in mappen "\Mina bilder" vid inmatningsrutan Startmapp (disk). 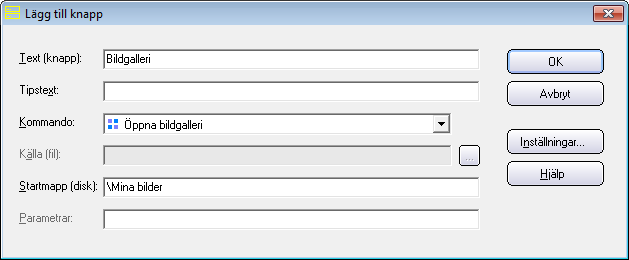 7. Tryck nu på knappen Inställningar. 8. Öppna fliken Bildgalleri. 9. Skriv in namntillägget "jpg" i inmatningsfältet Namntillägg. 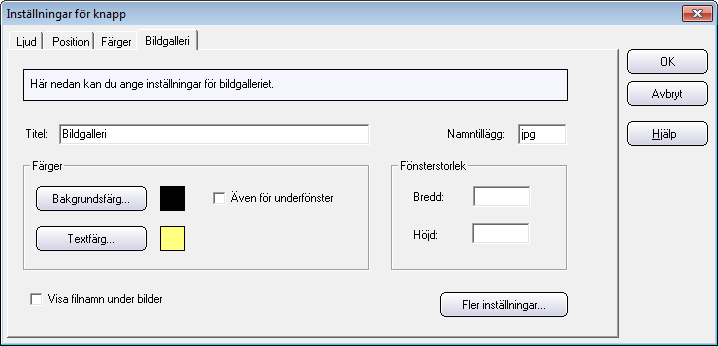 10. Klicka n u på knappen Fler inställningar. 11. Öppna fliken Bildstorlek. 12. Markera alternativet Bilderna ska ha denna höjd. 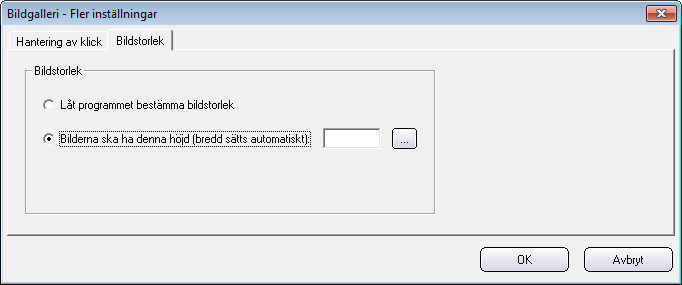 13. Klicka nu på knappen "..." till höger om alternativet. Följande dialogruta visas: 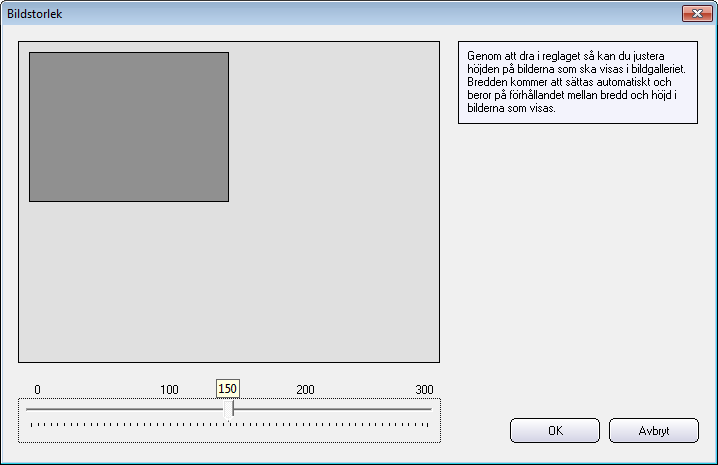 14. Dra nu mätaren till önskad storlek för bilden. I vårt fall är det 150. 150 blir höjden på bilden (bredden sätts automatiskt). 15. Klicka på OK för att stänga dialogrutan. 16. Dialogrutan Fler inställningar visas igen. Höjden på bilden visas nu i inmatningsrutan i dialogrutan: 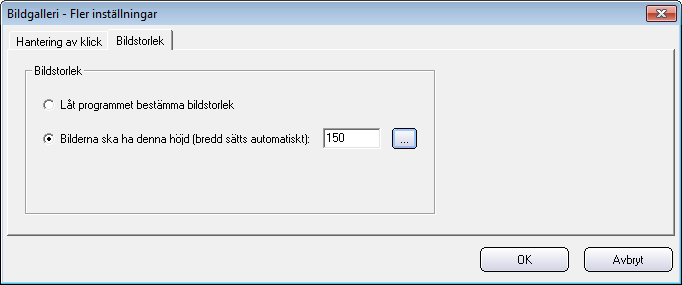 17. Du kan nu stänga denna dialogruta och andra dialogrutor så att CD-Menu Creators huvudfönster är i fokus igen. 18. Du kan nu skapa menyn (tryck på knappen Skapa). 19. Efter att du har skapat menyn så kan du skapa en mapp med namnet \Mina bilder i samma enhet som du skapade menyn i. 20. Kopiera nu några JPEG-bilder (.JPG-filer) till denna mapp. 21. Kör nu menyn och tryck på knappen "Bildgalleri". 22. Bildgalleriet ska nu visas och det ser ut ungefär så här: 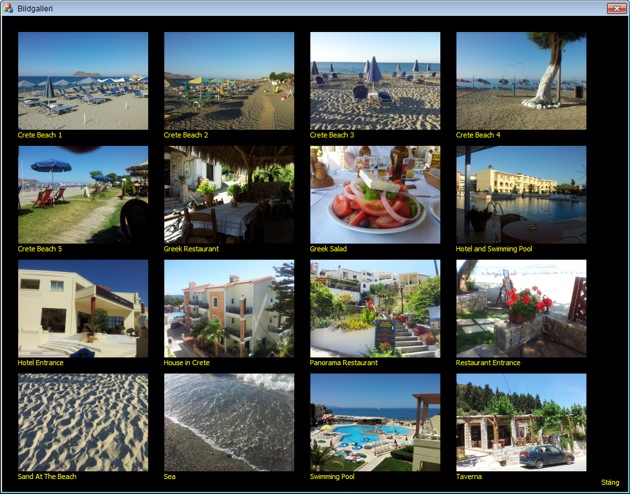 Det exakta innehållet beror på vilka bilder som du har i din mapp. Det kan vara enklare att skapa ett USB-projekt och använda dig av ett tomt USB-minne första gången som du testar denna funktion. Detta eftersom du kan använda dig av den faktiska mappstrukturen och de faktiska mapparna från början. När bildgalleriet fungerar bra på ett USB-minne så kan du skapa en struktur för en CD/DVD-skiva, om du vill distribuera din meny på ett sådant medium.
|