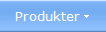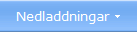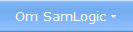|
|
Tips: Så här infogar du ett
produktgalleri i ett nyhetsbrev Det är vanligt att man vill presentera flera olika artiklar (produkter) i ett nyhetsbrev. Vilka artiklar man vill presentera kan även skifta mellan olika nyhetsbrev. För att hantera detta på ett smidigt och enhetligt sätt så finns det en funktion som heter Produktgalleri i MultiMailer. Med Produktgalleri-funktionen kan man skapa en databas med artiklar, innehållande bilder, texter, hyperlänkar, priser mm, och sedan kan man infoga denna information vid valfritt ställe i nyhetsbrevet. Man kan även uppdatera informationen efteråt på ett lätt sätt. I nedanstående tips så visar vi hur du kan använda denna funktion. Så här gör du: 1. Starta MultiMailer. 2. Skapa ett nytt nyhetsbrev eller öppna ett befintligt sådant. 3. Placera markören där i nyhetsbrevet som du vill ha produktgalleriet. 4. Välj menyalternativet Infoga - Produktgalleri. Nedanstående dialogruta ska nu visas: 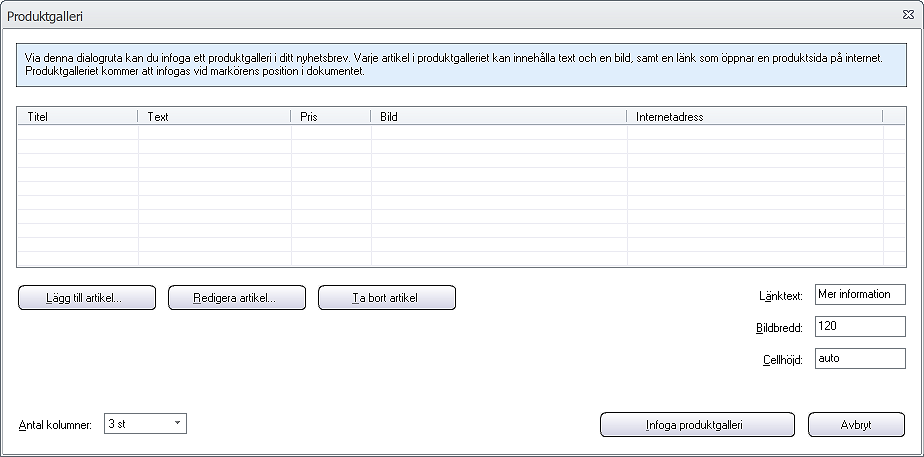 5. Klicka på knappen Lägg till artikel för att lägga till din första produkt. 6. Nedanstående dialogruta ska nu visas: 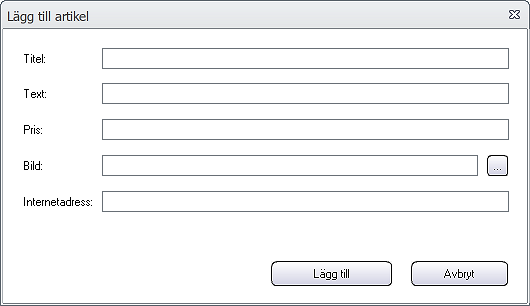 7. Skriv in en titel/namn för produkten vid Titel. 8. Skriv in en kort beskrivning av produkten vid Text. 9. Om du vill ha med ett pris, skriver du in det vid Pris. Lämna annars fältet tomt. 10. Välj (bläddra efter) en produktbild genom att trycka på knappen "..." till höger om Bild. Alternativt så anger du en internetadress till en bild på internet. 11. Vid Internetadress anger du en adress (en komplett URL) till en sida på internet som ger mer information om produkten. 12. Granska den information som du har skrivit in. Är allt ok? 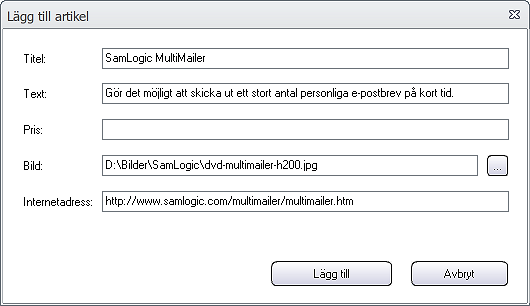 13. Om du är nöjd klickar du på knappen Lägg till för att addera artikeln till produktgalleriet. 14. Klicka nu på Lägg till artikel igen för att lägga till fler artiklar. 15. När du lagt in de artiklar som du vill ha, kan du vid Antal kolumner ange hur många kolumner som du vill att produktgalleriet ska bestå av. 16. Vid Bildbredd kan du ange en önskad bredd i bildpunkter (pixels) för produktbilderna. 17. Nu har produktgalleriets innehåll skapats! 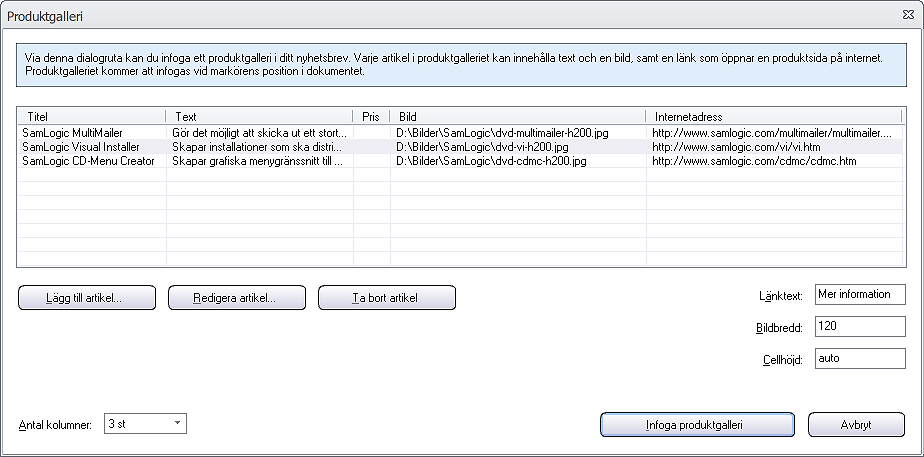 18. Klicka nu på knappen Infoga produktgalleri för att infoga det i nyhetsbrevet. 19. Bilden nedan visar hur det kan se ut när ett produktgalleri infogats i nyhetsbrevet: 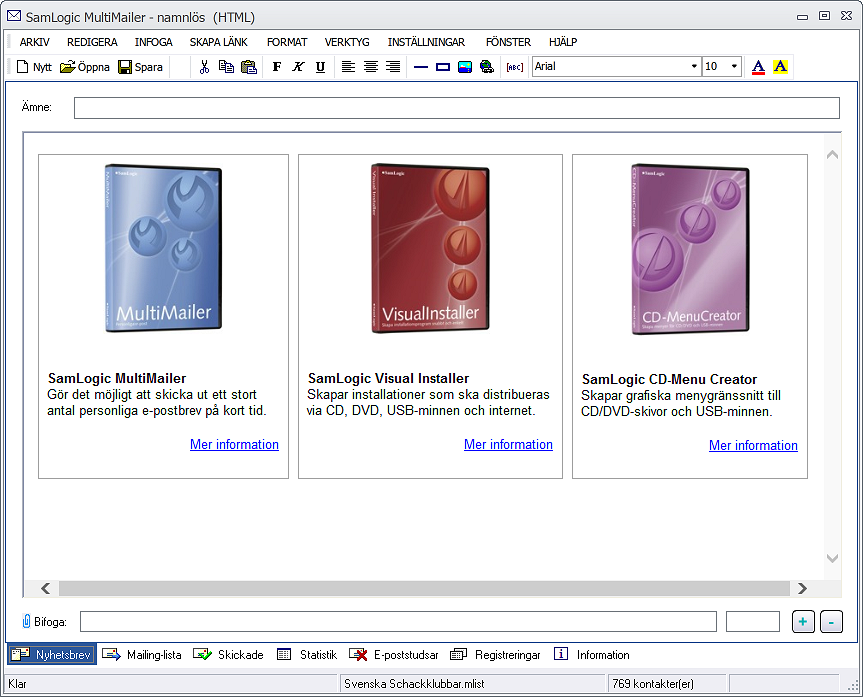 Om du vill uppdatera ett produktgalleri som har infogats i ett nyhetsbrev så placerar du markören mitt i produktgalleriet och väljer menyalternativet Infoga - Produktgalleri igen. Då kommer inget nytt produktgalleri att infogas utan istället kan du redigera innehållet i det befintliga.
< Tillbaka till indexsidan |
|