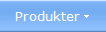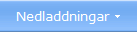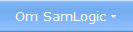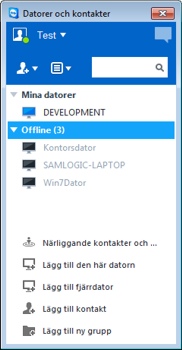|
 Så här installerar du TeamViewer Så här installerar du TeamViewer på en dator Följande steg beskriver hur du installerar TeamViewer på en dator: 1. Börja med att öppna TeamViewers hemsida. 2. Välj menyalternativet Alla nedladdningar i menyn Ladda ner på hemsidan 3. Välj alternativet TeamViewer (fullversion) - Windows - All-in-one och klicka på knappen Ladda ner. 4. Välj Kör. 5. Välj alternativet Installera vid Hur vill du gå vidare i dialogrutan som visas. 6. Välj alternativet Privat/icke kommersiellt bruk vid Hur vill du använda TeamViewer om du vill installera en gratislicens av TeamViewer. Annars kan du välja något av de andra två alternativen. 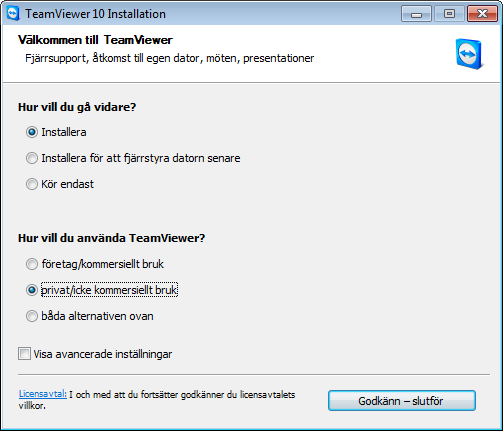 7. Klicka på knappen Godkänn - slutför. 8. Nu installeras TeamViewer. 9. När installationen är klar startar TeamViewer automatiskt. Följande två fönster öppnas: 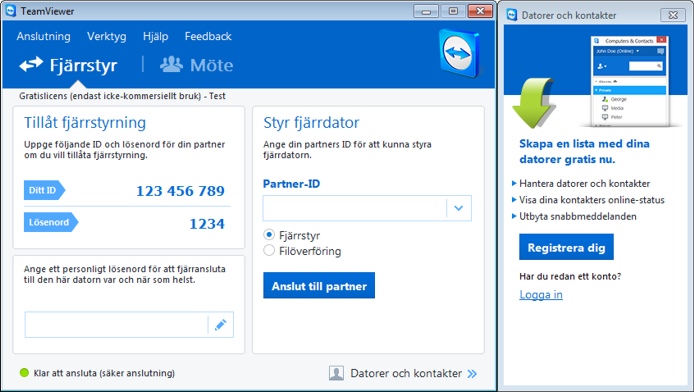 Just nu kan du ignorera det högra fönstret. Det behövs inte för tillfället. I det vänstra fönstret ser du ditt ID och ett lösenord som skapas automatiskt. Det niosiffriga ID:et använder andra enheter för att ansluta till din dator. Och vice versa. För att ansluta till en annan dator behöver du veta dess ID, samt lösenord. Nedan ska vi visa hur man ansluter till en annan dator: 1. Om du inte redan har gjort det, installera TeamViewer på den andra datorn enligt stegen 1-9 ovan. 2. Notera ID och lösenord för den andra datorn. 3. Skriv in den andra datorns ID vid inmatningsfältet Partner-ID (se bild nedan): 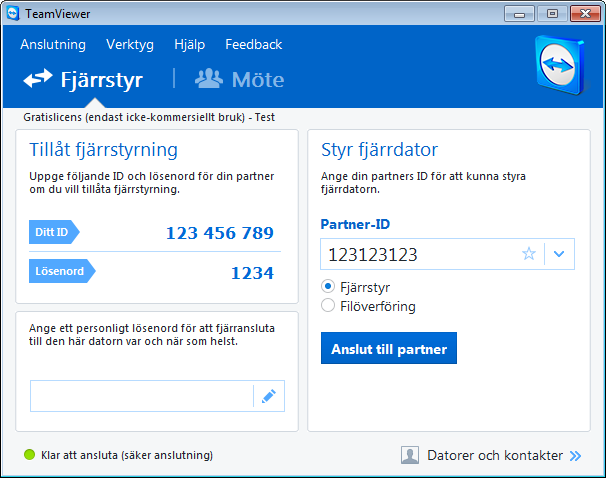 4. Klicka på knappen Anslut till partner. 5. En dialogruta där du ska skriva in ett lösenord visas. Skriv in den andra datorns lösenord där: 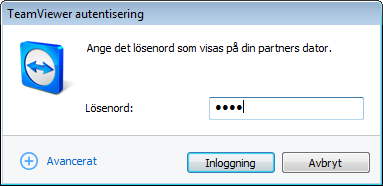
Så här installerar du TeamViewer på en surfplatta och smarttelefon 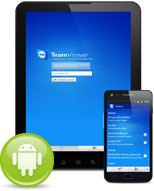 Det
är också möjligt att installera TeamViewer på en surfplatta och en
smarttelefon. Det gör du genom att ladda hem och installera en
TeamViewer-app via appbutiken till ditt system (via Google Play, App
Store eller Windows Store). Alternativt så installerar du via
denna sida. Du installerar TeamViewer-appen på samma sätt som du
brukar installera andra appar. Det
är också möjligt att installera TeamViewer på en surfplatta och en
smarttelefon. Det gör du genom att ladda hem och installera en
TeamViewer-app via appbutiken till ditt system (via Google Play, App
Store eller Windows Store). Alternativt så installerar du via
denna sida. Du installerar TeamViewer-appen på samma sätt som du
brukar installera andra appar. Efter installationen öppnar du appen och kör TeamViewer-appens inställningsguide. Därefter väljer du Datorer och kontakter och loggar in via det TeamViewer-konto som du skapade ovan. När du har gjort det pekar du på din dator i listan och väljer Fjärrstyr. Nu visas datorns skärm i din surfplatta eller smarttelefon, och du kan fjärrstyra datorn. Vid behov kan du även ansluta ett tangentbord och en mus till den mobila enheten. För mer information, se denna lättöverskådliga guide på TeamViewers webbsajt: Mer information Mer information om hur du installerar TeamViewer på datorer och mobila enheter finns vid följande två länkar:
|
< Föregående sida |