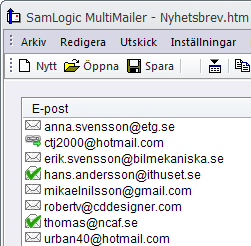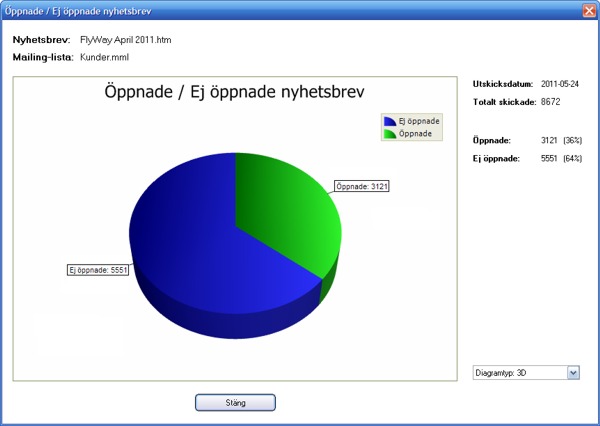I föregående blogginlägg visade vi att du i SamLogic MultiMailer 2012 kan se hur många kontakter som öppnar dina nyhetsbrev och hur många kontakter som klickar på länkarna i dina nyhetsbrev. I MultiMailer 2012 kan du även se vem som öppnar nyhetsbreven och vem som klickar på länkarna i nyhetsbreven. Du kan även se vilka länkar i nyhetsbrevet som varje kontakt klickar på.
I föregående blogginlägg visade vi att du i SamLogic MultiMailer 2012 kan se hur många kontakter som öppnar dina nyhetsbrev och hur många kontakter som klickar på länkarna i dina nyhetsbrev. I MultiMailer 2012 kan du även se vem som öppnar nyhetsbreven och vem som klickar på länkarna i nyhetsbreven. Du kan även se vilka länkar i nyhetsbrevet som varje kontakt klickar på.
Länkrapport
Denna information kan hämtas fram på olika sätt. Bland annat finns det ett nytt menyalternativ i menyn Statistik som heter Visa länkrapport (se punkt 3 i detta blogginlägg). Väljer du detta menyalternativ så visas en lista på alla länkar som fått minst ett klick i nyhetsbrevet. Antal klick per länk redovisas också.
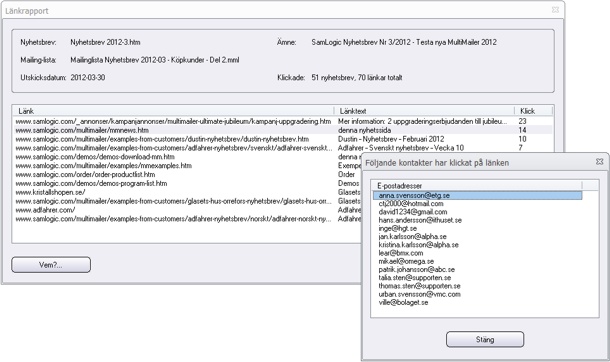
Markerar du en länk i listan och klickar på knappen Vem? så visas en lista på alla kontakter som klickat på den markerade länken. Vill du se bilden ovan i full storlek kan du klicka här.
Visa i mailing-listan vilka kontakter som klickat på en länk
För att få fram lite mer detaljerad information om varje kontakt som klickat på en länk så kan denna information visas i MultiMailers mailing-lista istället. 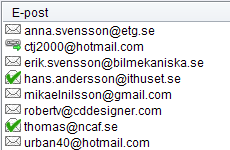 Väljer du menyalternativet Visa kontakter som öppnat detta nyhetsbrev i menyn Statistik (se punkt 5 i detta blogginlägg) så kommer varje kontakt som öppnat nyhetsbrevet / klickat på en länk i nyhetsbrevet att markeras med en speciell symbol i mailing-listan (se bild till höger).
Väljer du menyalternativet Visa kontakter som öppnat detta nyhetsbrev i menyn Statistik (se punkt 5 i detta blogginlägg) så kommer varje kontakt som öppnat nyhetsbrevet / klickat på en länk i nyhetsbrevet att markeras med en speciell symbol i mailing-listan (se bild till höger).
Symbolen  indikerar att denna kontakt har öppnat nyhetsbrevet. Symbolen
indikerar att denna kontakt har öppnat nyhetsbrevet. Symbolen  indikerar att denna kontakt har klickat på minst en länk i nyhetsbrevet. Om du högerklickar över en kontakt märkt med symbolen
indikerar att denna kontakt har klickat på minst en länk i nyhetsbrevet. Om du högerklickar över en kontakt märkt med symbolen  och väljer menyalternativet Vilka länkar i nyhetsbrevet har kontakten klickat på? så visas en lista på alla länkar som kontakten klickat på i aktuellt nyhetsbrev.
och väljer menyalternativet Vilka länkar i nyhetsbrevet har kontakten klickat på? så visas en lista på alla länkar som kontakten klickat på i aktuellt nyhetsbrev.
Export av kontakter som klickat på länkar
Det är även möjligt att göra en export av de kontakter som klickat på länkar i ett nyhetsbrev för ett specifikt e-postutskick. I MultiMailer 2012 finns även en ny rapportgenerator som kan skapa detaljerad information om vilka kontakter som klickat på länkar och vilka länkar de klickat på. Vi ska gå igenom rapportgeneratorn i nästa blogginlägg.

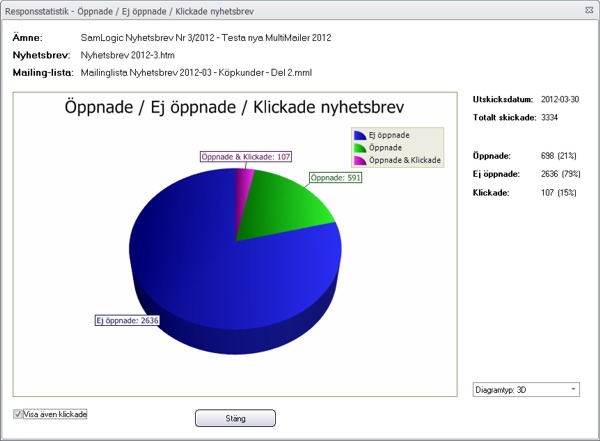
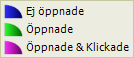 Grön färg i cirkeldiagrammet ovan visar andelen öppnade nyhetsbrev, blå färg visar andelen ej öppnade nyhetsbrev och lila färg visar antal nyhetsbrev där mottagarna klickat på minst en länk.
Grön färg i cirkeldiagrammet ovan visar andelen öppnade nyhetsbrev, blå färg visar andelen ej öppnade nyhetsbrev och lila färg visar antal nyhetsbrev där mottagarna klickat på minst en länk.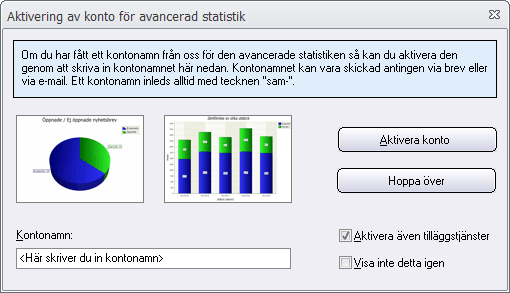
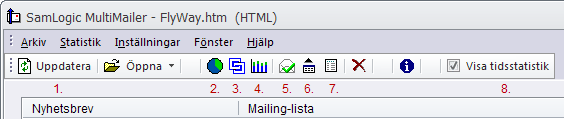
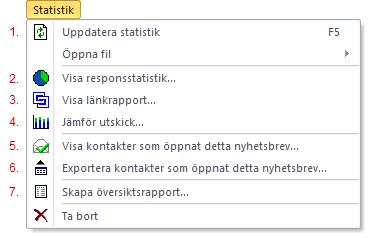
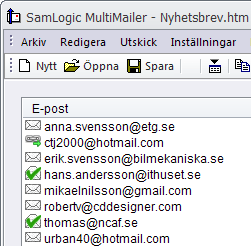 5. Markerar du ett e-postutskick i listan i fliken Statistik och väljer detta alternativ så öppnas fliken Mailing-lista och där kan du se vilka kontakter som öppnat nyhetsbrevet eller klickat på länkar i nyhetsbrevet. En speciell symbol visar om en kontakt öppnat nyhetsbrevet eller klickat på länkar i nyhetsbrevet (se bild till höger). Högerklickar du över en kontakt som klickat på en länk i nyhetsbrevet så kan du i den lokala meny som visas välja ett menyalternativ som visar vilka länkar som kontakten klickat på.
5. Markerar du ett e-postutskick i listan i fliken Statistik och väljer detta alternativ så öppnas fliken Mailing-lista och där kan du se vilka kontakter som öppnat nyhetsbrevet eller klickat på länkar i nyhetsbrevet. En speciell symbol visar om en kontakt öppnat nyhetsbrevet eller klickat på länkar i nyhetsbrevet (se bild till höger). Högerklickar du över en kontakt som klickat på en länk i nyhetsbrevet så kan du i den lokala meny som visas välja ett menyalternativ som visar vilka länkar som kontakten klickat på.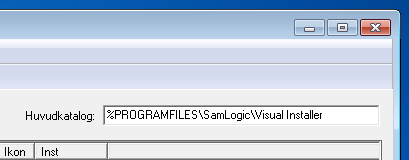
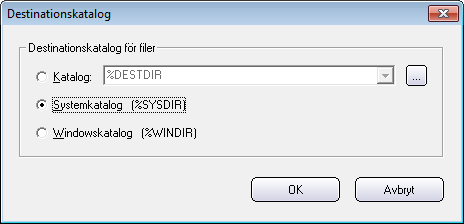
 I tre tidigare blogginlägg har vi beskrivit de nya statistikfunktionerna i e-postverktyget
I tre tidigare blogginlägg har vi beskrivit de nya statistikfunktionerna i e-postverktyget 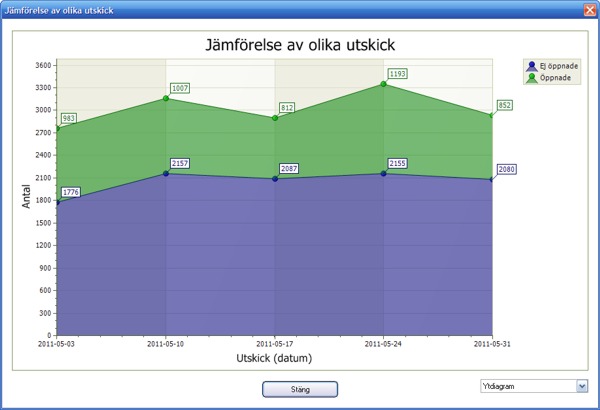
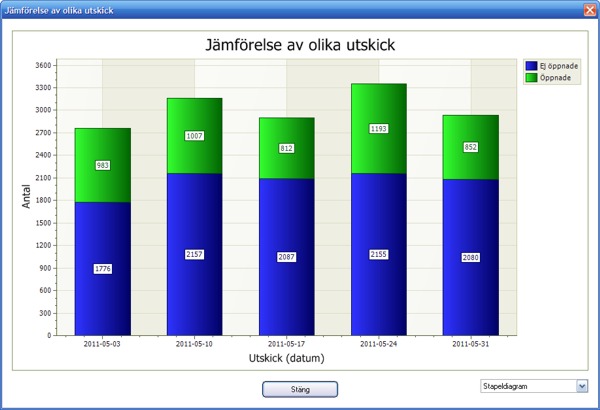
 längst till vänster. Bilden nedan visar hur det kan se ut:
längst till vänster. Bilden nedan visar hur det kan se ut: