I en del sammanhang är det bra att ha en kopia av ett mejl/nyhetsbrev på webben och att ha med en väl synlig länk till webbkopian i mejlet/nyhetsbrevet. I MultiMailer finns det en nyhetsbrevspubliceringsfunktion som du kan använda för att ladda upp en kopia av ditt mejl till webben. Det här är några av fördelarna med att ha en kopia av ett mejl/nyhetsbrev på webben:
 Om ditt mejl inte kan visas på ett korrekt sätt i mottagarens e-postklient så kan mottagaren istället läsa webbkopian genom att klicka på länken till webbkopian.
Om ditt mejl inte kan visas på ett korrekt sätt i mottagarens e-postklient så kan mottagaren istället läsa webbkopian genom att klicka på länken till webbkopian.
 Det finns de som föredrar att läsa nyhetsbrev i webbläsaren istället för i e-postklienten.
Det finns de som föredrar att läsa nyhetsbrev i webbläsaren istället för i e-postklienten.
 Bildlänkar skapas automatiskt. Att använda bildlänkar istället för att använda inbäddade bilder i mejlet bedöms positivt av anti-skräppostfilter.
Bildlänkar skapas automatiskt. Att använda bildlänkar istället för att använda inbäddade bilder i mejlet bedöms positivt av anti-skräppostfilter.
 Du får inlänkar till din hemsida från webbkopian. Uppskattas av sökmotorer som Google.
Du får inlänkar till din hemsida från webbkopian. Uppskattas av sökmotorer som Google.
 Tipset nedan visar hur du gör i MultiMailer för att ladda upp en webbkopia av ditt mejl/nyhetsbrev till webben och hur du skapar en länk till webbkopian i mejlet. Mejlet/nyhetsbrevet laddas upp till vår server nyhetsbrevkopia.se.
Tipset nedan visar hur du gör i MultiMailer för att ladda upp en webbkopia av ditt mejl/nyhetsbrev till webben och hur du skapar en länk till webbkopian i mejlet. Mejlet/nyhetsbrevet laddas upp till vår server nyhetsbrevkopia.se.
Så här gör du:
1. Starta MultiMailer och gör klart ditt nyhetsbrev.
2. Välj menyalternativet Arkiv – Publicera nyhetsbrev på Internet och ange mappen dit nyhetsbrevet och nyhetsbrevets bilder ska laddas upp. Klicka sedan på knappen Ladda upp nyhetsbrev så laddas nyhetsbrevet och bilderna upp till vår server.
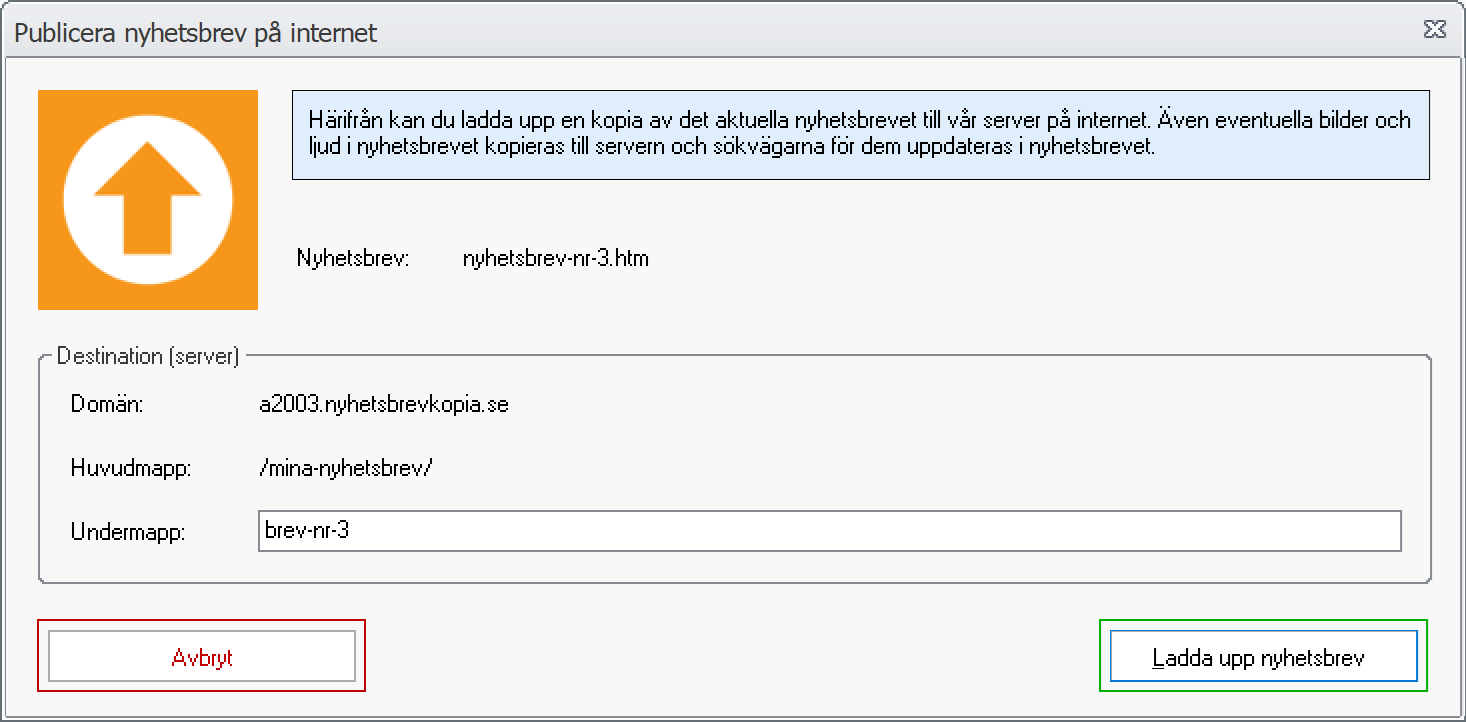
3. Efter att mejlet har laddats upp på servern, vänta i några sekunder och klicka sedan på knappen Visa i fönstret Nyhetsbrevet är uppladdat för att visa mejlet i din webbläsare.
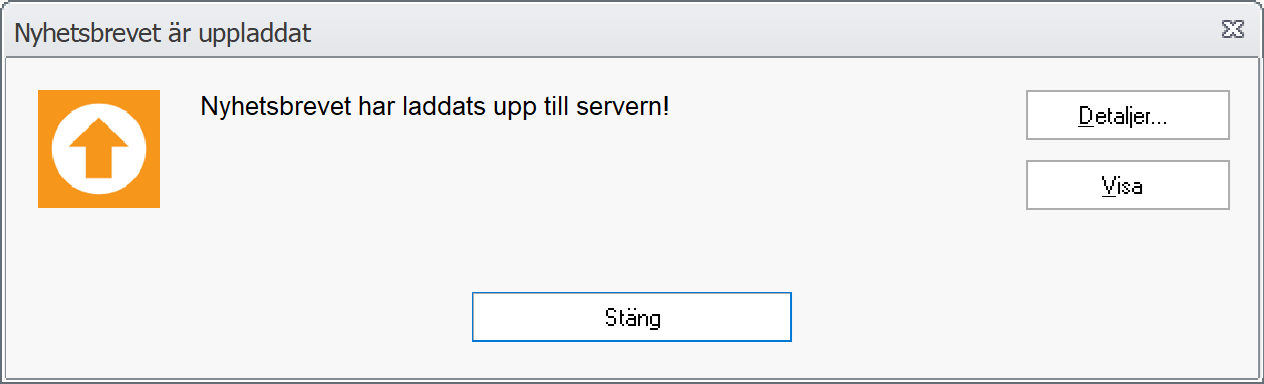
4. Kopiera webbadressen som visas i webbläsarens adressfält till Windows Urklipp.

5. Återvänd till MultiMailer och stäng fönstret Nyhetsbrevet är uppladdat genom att klicka på knappen Stäng.
6. Infoga informationstext, t.ex ”Det här nyhetsbrevet kan även läsas på den här webbsidan.”, överst i nyhetsbrevet.
7. Markera det eller de ord som du vill ska vara en klickbar länktext i texten som du skrev in vid punkt 6, t.ex ”webbsidan”.
8. Välj menyalternativet Skapa länk – Länk till webbsida.
9. I dialogrutan som öppnas klistrar du in webbsökvägen som du kopierade vid punkt 4 ovan.
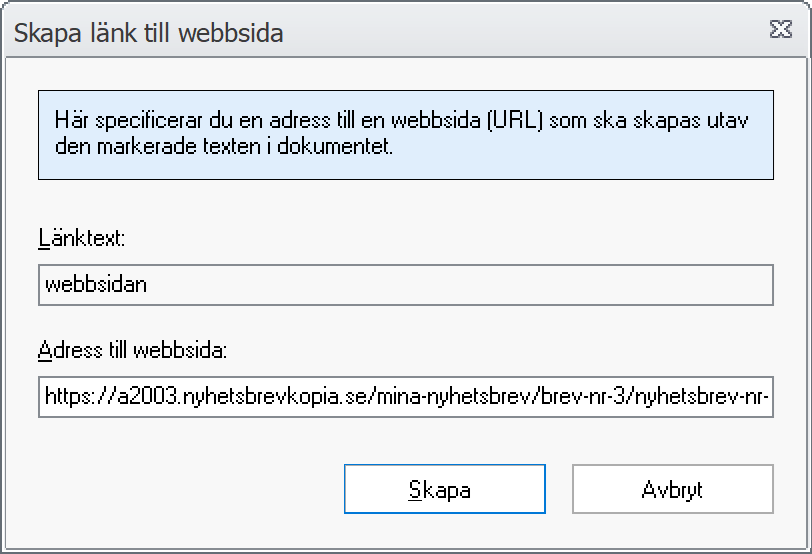
10. Tryck på Skapa. Den markerade texten ska nu omvandlas till en länk, t.ex:
”Det här nyhetsbrevet kan även läsas på den här webbsidan”
Se även bilden nedan:
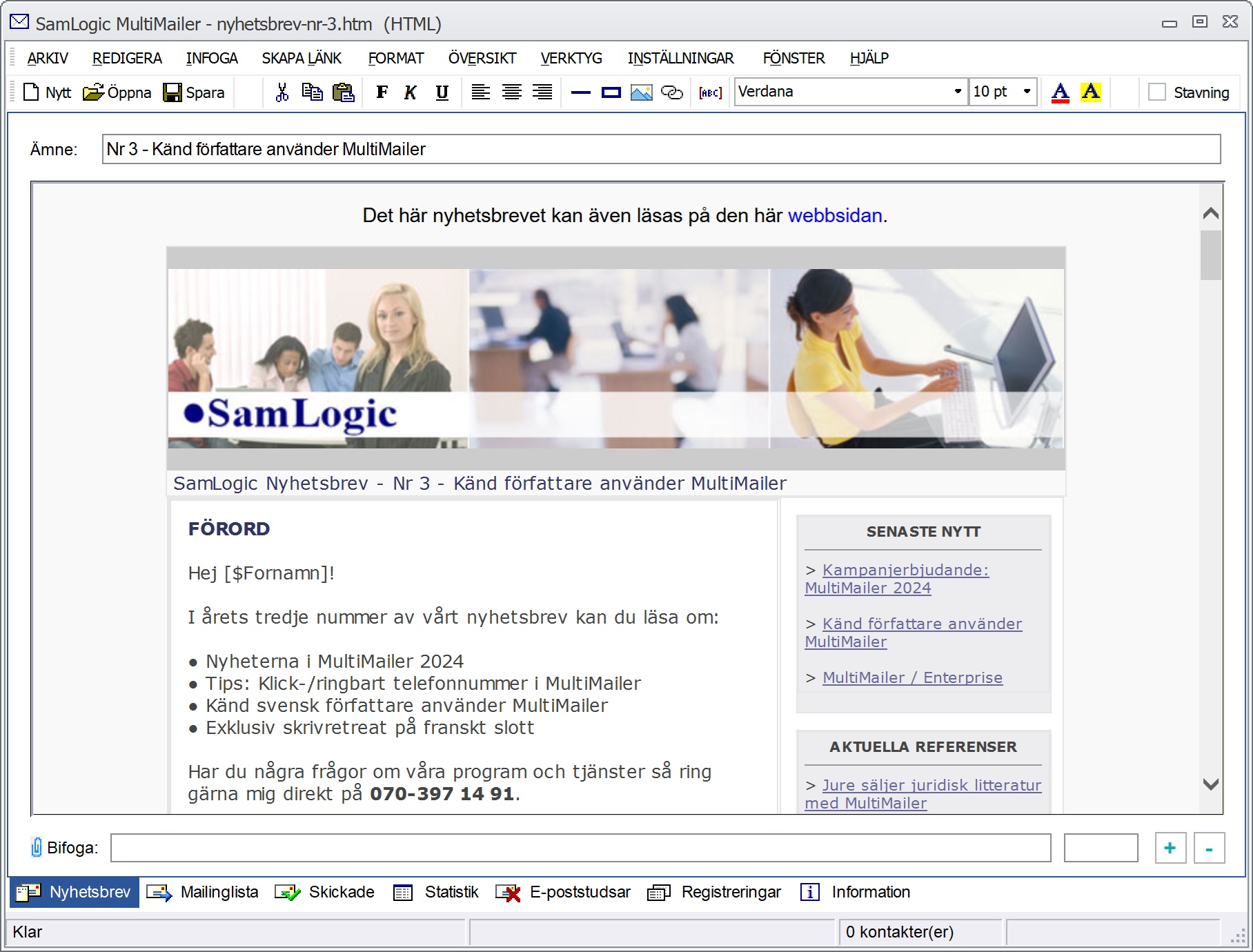
11. Spara mejlet och ladda upp det på nytt via Arkiv – Publicera nyhetsbrev på Internet.
Nu kan du göra ett testutskick via menyalternativet Arkiv – Skicka testmeddelande eller genom tangentbordskommandot CTRL + T för att testa att länken till webbkopian fungerar.
Se även
> Hur du laddar upp dokument och skapar internetlänkar till dem
> Så infogar du en avregistreringslänk i ett mejl / nyhetsbrev
> Hur du skapar en enkel signaturmall med avregistreringslänk i MultiMailer

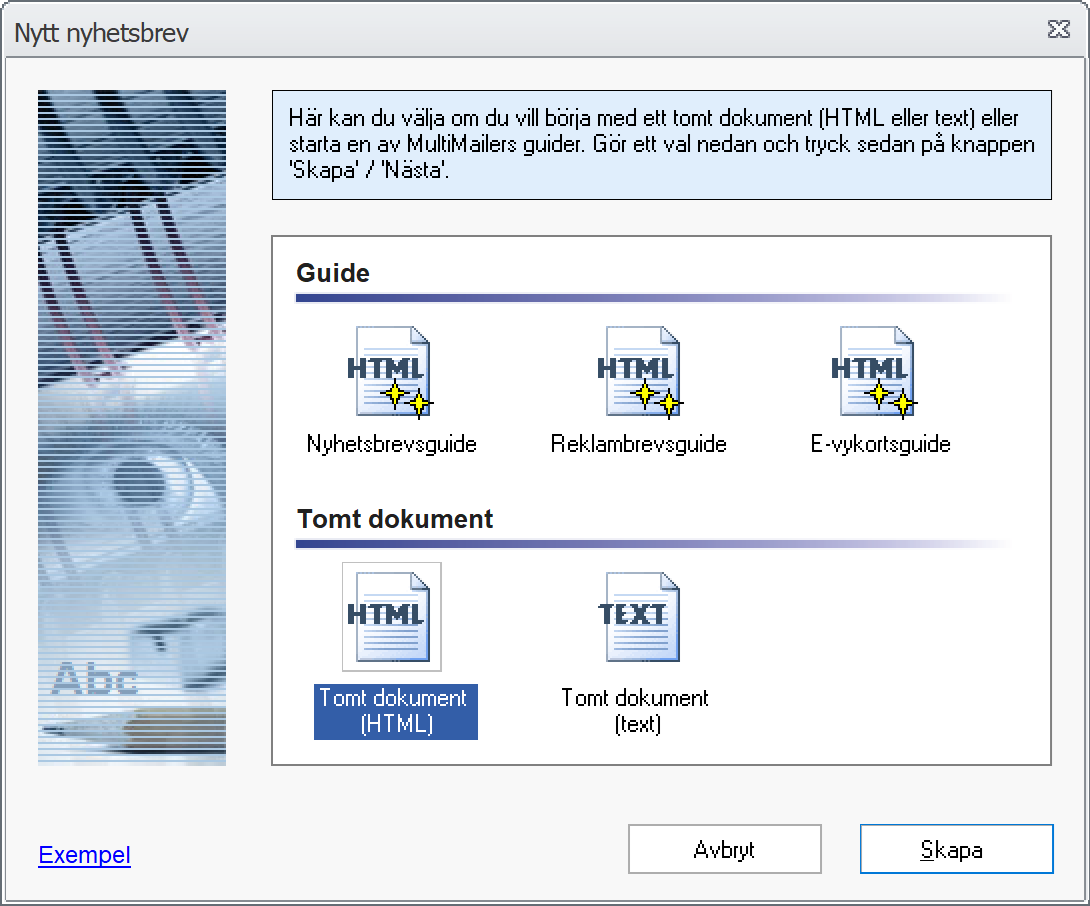
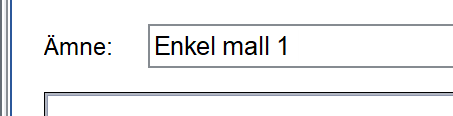
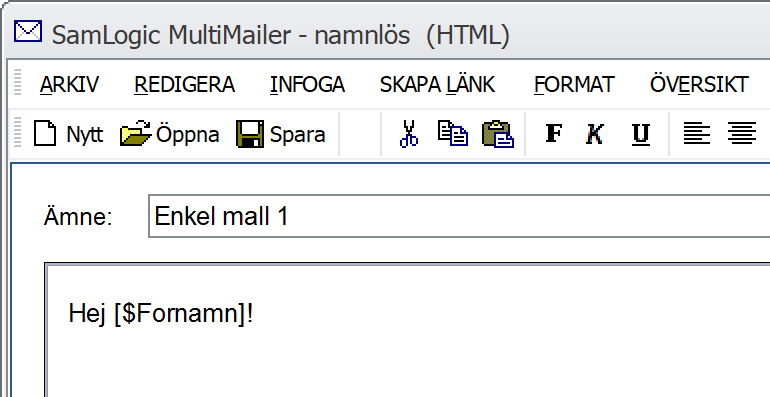
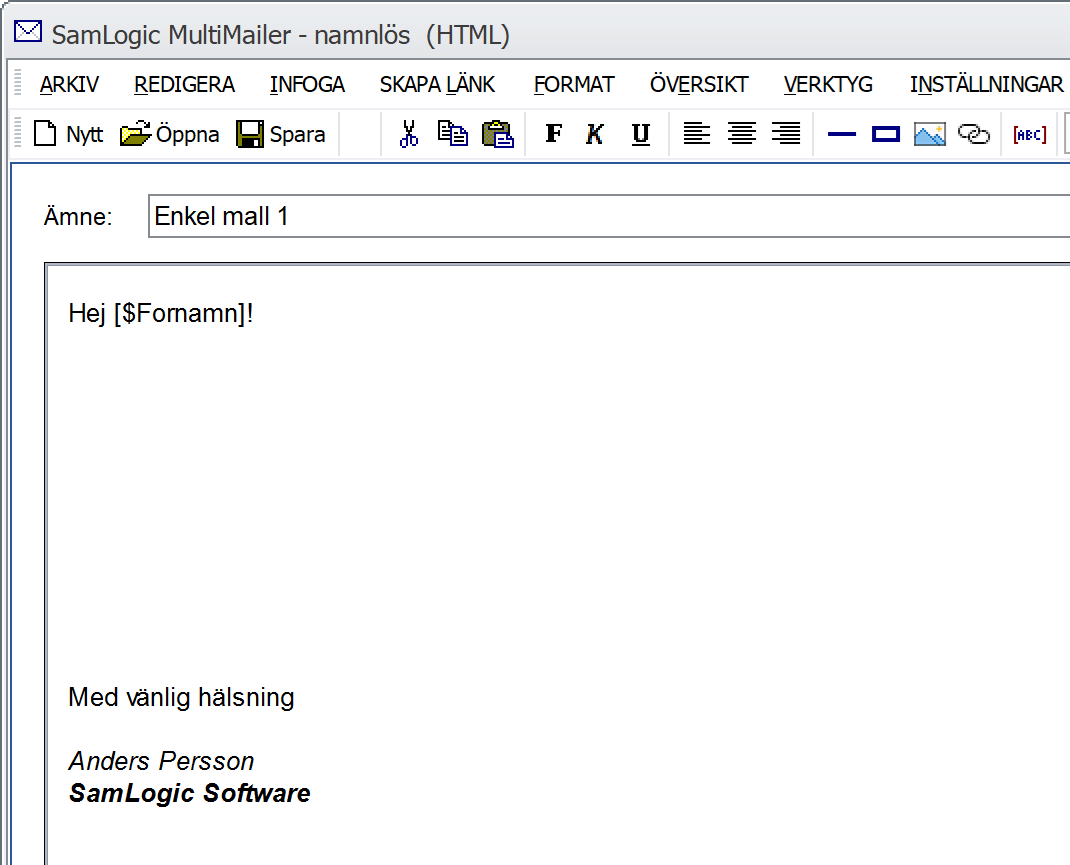
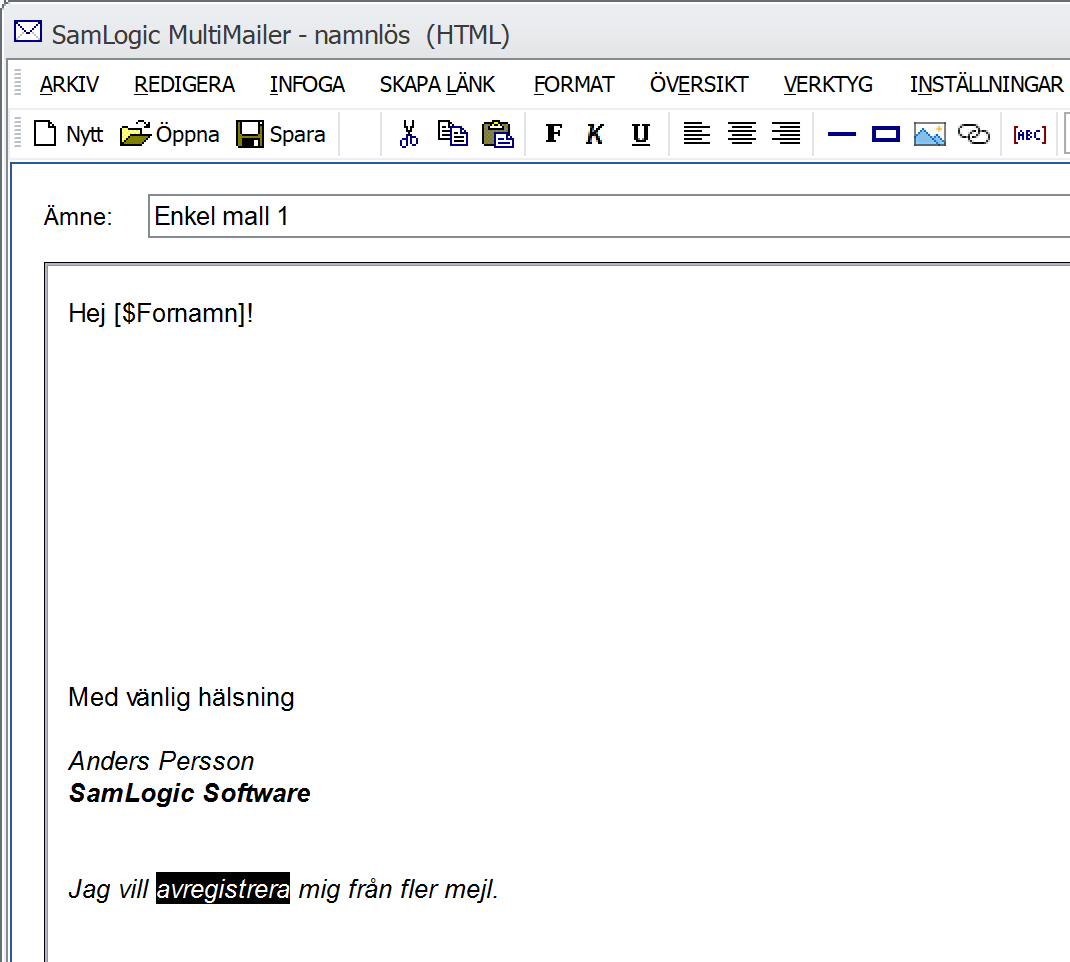
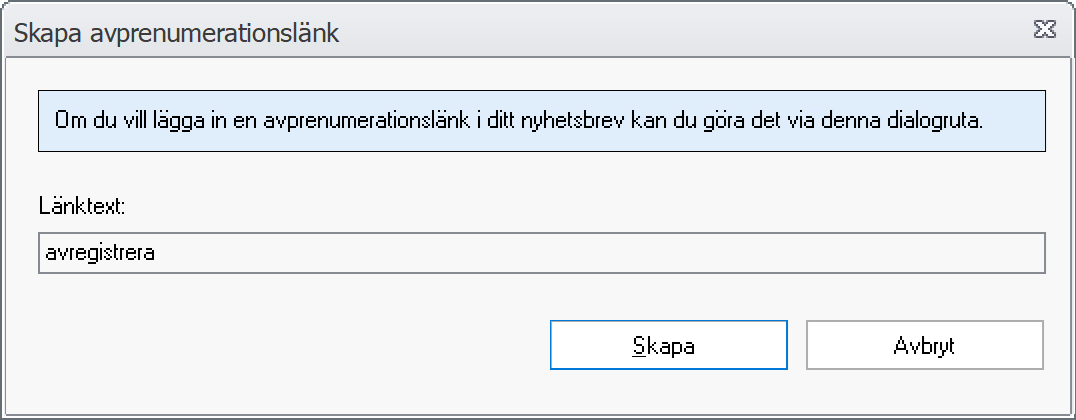
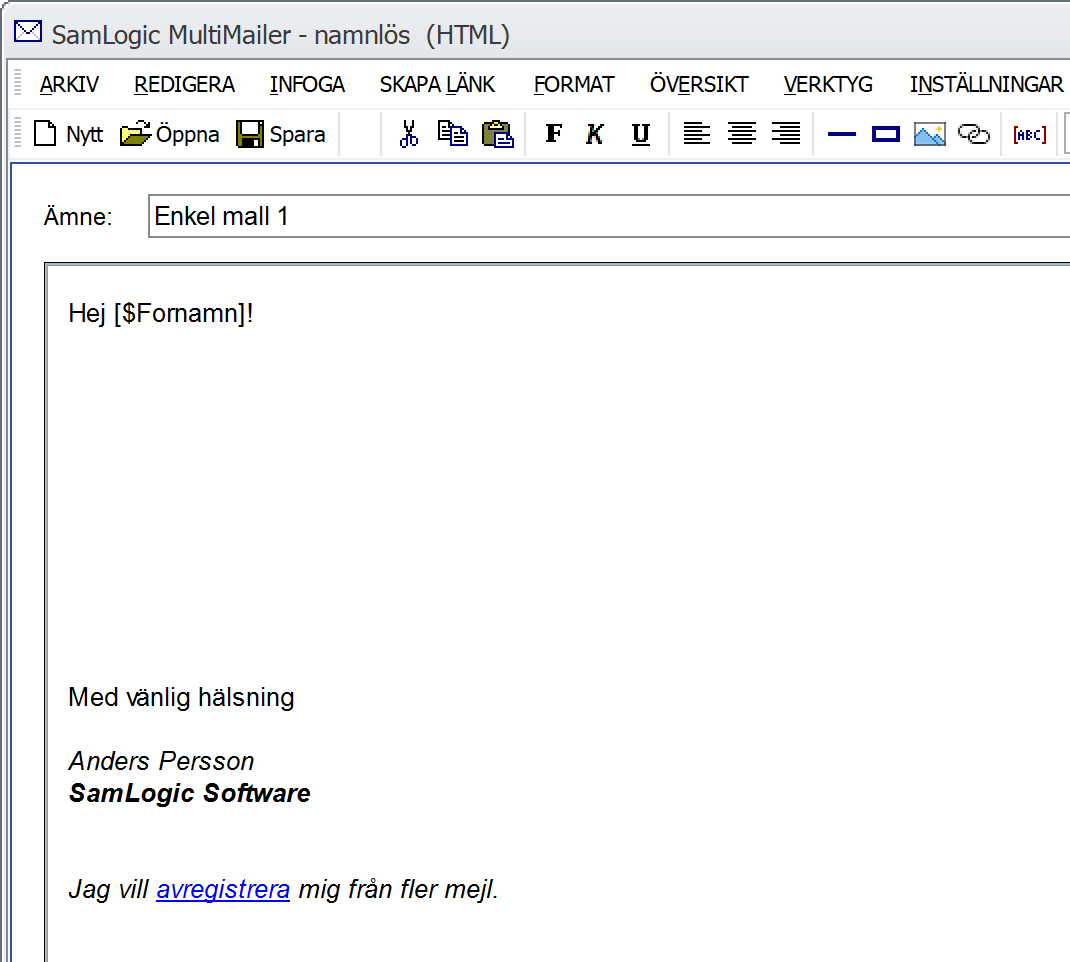
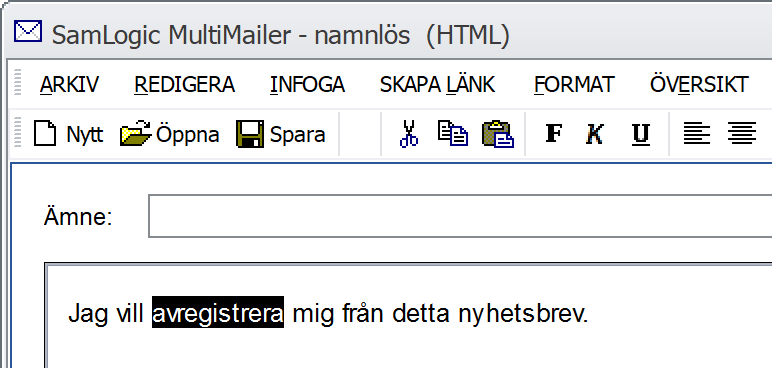
 E-postservrar / e-posttjänster och antispamfilter / antiphisingfilter har skärpt kraven väldigt mycket på senare år. De har blivit väldigt noga med att allt är korrekt och ser bra ut innan de släpper igenom mejl till folks inkorgar. Upptäcker de något de inte gillar släpper de inte fram mejlen.
E-postservrar / e-posttjänster och antispamfilter / antiphisingfilter har skärpt kraven väldigt mycket på senare år. De har blivit väldigt noga med att allt är korrekt och ser bra ut innan de släpper igenom mejl till folks inkorgar. Upptäcker de något de inte gillar släpper de inte fram mejlen.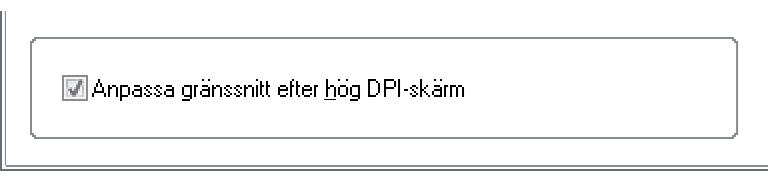
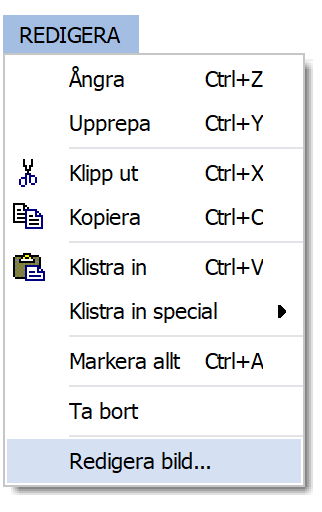 Markerar du en bild i ett nyhetsbrev så visas det ett menyval i menyn Redigera som heter Redigera bild. Väljer du det menyalternativet så visas en dialogruta där du kan ändra adress/sökväg och alternativtext till bilden. I den nya uppdateringen av MultiMailer kan du även ändra måladressen för en klickbar bild, om du lagt in en klickbar bild tidigare.
Markerar du en bild i ett nyhetsbrev så visas det ett menyval i menyn Redigera som heter Redigera bild. Väljer du det menyalternativet så visas en dialogruta där du kan ändra adress/sökväg och alternativtext till bilden. I den nya uppdateringen av MultiMailer kan du även ändra måladressen för en klickbar bild, om du lagt in en klickbar bild tidigare.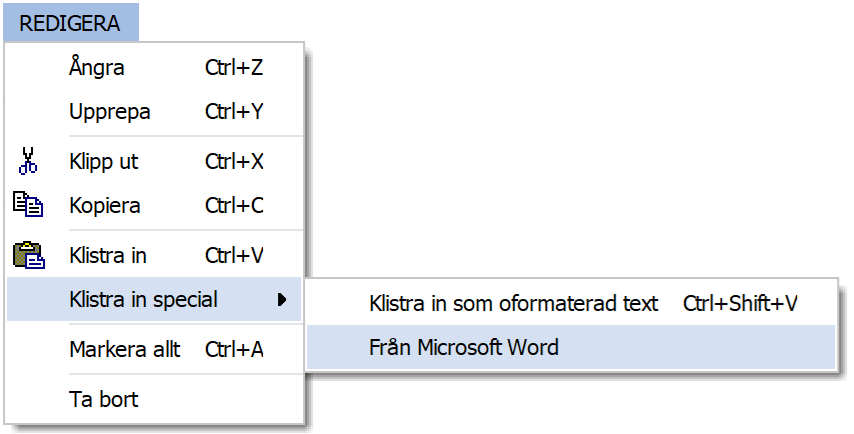
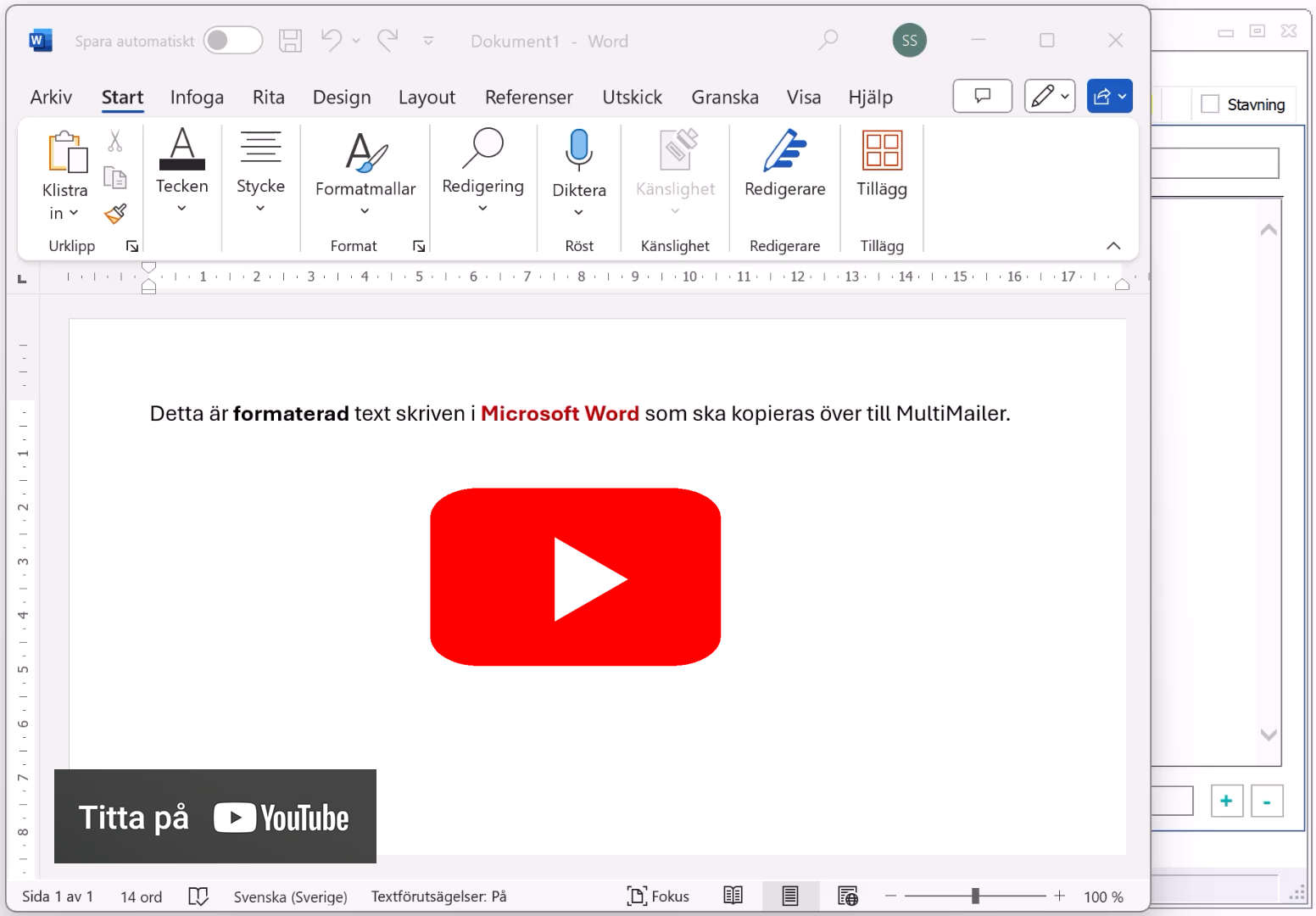
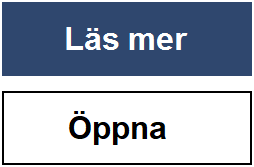 Knapparna fungerar som klickbara textlänkar, men syns tydligare. Detta gäller speciellt på mindre skärmar såsom på mobiltelefoner och surfplattor. Knapparna kan ha valfri textfärg, bakgrundsfärg, teckensnitt och teckenstorlek.
Knapparna fungerar som klickbara textlänkar, men syns tydligare. Detta gäller speciellt på mindre skärmar såsom på mobiltelefoner och surfplattor. Knapparna kan ha valfri textfärg, bakgrundsfärg, teckensnitt och teckenstorlek.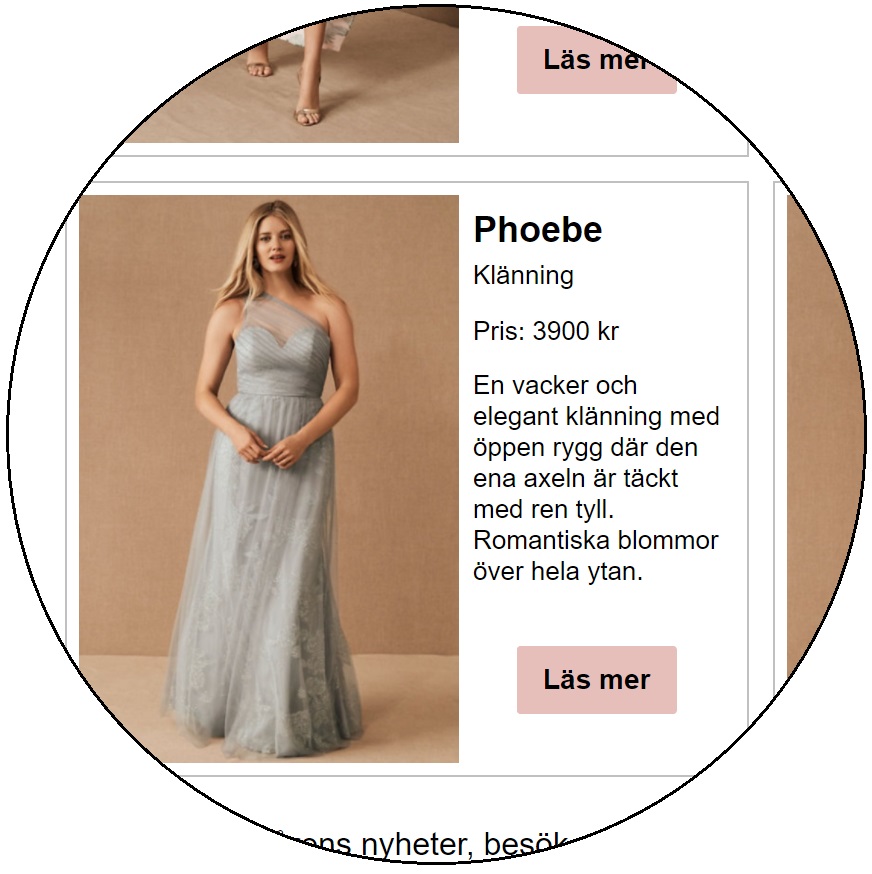 Knappar passar bra att använda för de viktigaste länkarna i ett nyhetsbrev, t ex för att öppna en beställningssida på webben, starta en produktfilm eller för att öppna ett PDF-dokument med mer information. Användning av knappar i nyhetsbrev kan även göra att designen av dina nyhetsbrev blir snyggare och ser mer professionell ut.
Knappar passar bra att använda för de viktigaste länkarna i ett nyhetsbrev, t ex för att öppna en beställningssida på webben, starta en produktfilm eller för att öppna ett PDF-dokument med mer information. Användning av knappar i nyhetsbrev kan även göra att designen av dina nyhetsbrev blir snyggare och ser mer professionell ut.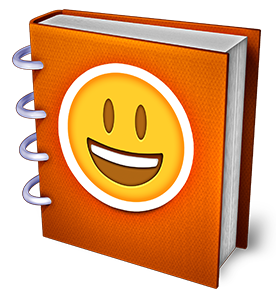 Själva emojierna kan plockas från bland annat sökbara emojidatabaser på internet. En av de mest kända är
Själva emojierna kan plockas från bland annat sökbara emojidatabaser på internet. En av de mest kända är 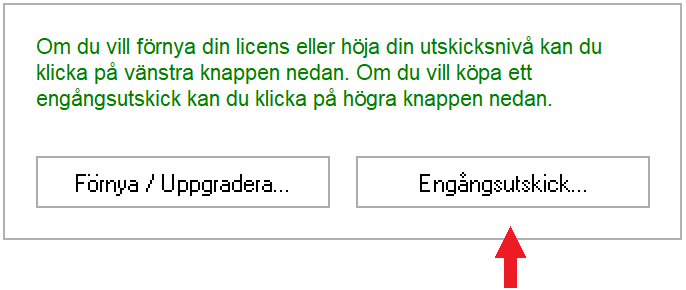 Tips: Så beställer du ett engångsutskick
Tips: Så beställer du ett engångsutskick