En uppdaterad version av blogginlägget finns här:
Image Resizer – Anpassar bilder för nyhetsbrev och e-vykort
![]() Med programmet SamLogic Image Resizer kan du konvertera och optimera bilder så att de blir bättre anpassade för användning till nyhetsbrev, e-vykort, webbsidor, bloggar, program och appar. Bland annat kan du göra följande med Image Resizer:
Med programmet SamLogic Image Resizer kan du konvertera och optimera bilder så att de blir bättre anpassade för användning till nyhetsbrev, e-vykort, webbsidor, bloggar, program och appar. Bland annat kan du göra följande med Image Resizer:
– konvertera bilder mellan olika format (JPEG, PNG, TIFF, BMP m.fl)
– ändra bilders upplösning / punkttäthet (DPI) så att de blir optimerade för bildskärmar
– minska bredd och höjd på bilder så att de blir anpassade för internet
– minska filstorleken, vilket bl.a ger mindre nyhetsbrev och snabbare utskick
– ändra bilders färgsystem från CMYK till RGB *
*) CMYK är ett system som är optimerat för tryck medan RGB är ett system som är optimerat för bildskärmar. Även om många webbläsare och e-postprogram kan återge CMYK-bilder korrekt, så kan långt ifrån alla göra det. Om du råkar ut för att en bild som borde visas korrekt men inte gör det så kan orsaken vara att den är sparad i formatet CMYK.
Kan anpassa fotografier
Om fotografier ska ingå i dina nyhetsbrev och hemsidor så kan programmet ge bilderna rätt storlek och justera bildernas upplösning så att de blir bättre anpassade för bildskärmar. Om bildernas upplösning, bredd och höjd minskas så kommer hemsidor att öppnas fortare, och nyhetsbrev kommer att skickas ut fortare och även öppnas fortare hos mottagarna. Allt detta kan ske utan att kvaliteten påverkas.
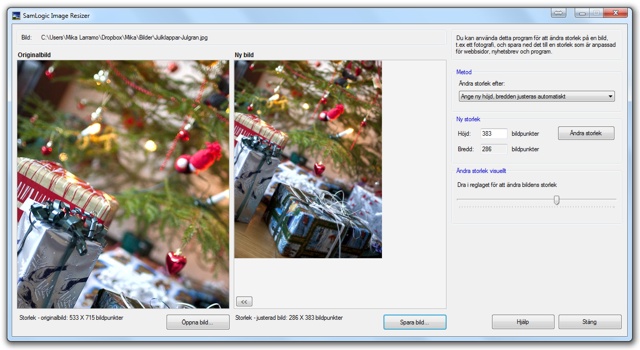
Följer med flera av våra program
Image Resizer levereras tillsammans med följande av våra produkter: MultiMailer, CD-Menu Creator och Visual Installer. Du kan starta Image Resizer via Windows startmeny eller, när det gäller MultiMailer, direkt från MultiMailers verktygsmeny.
Så använder du Image Resizer (i MultiMailer)
För att anpassa en bild för användning i ett nyhetsbrev eller e-vykort (exempelvis ett e-julkort) så kan du följa följande tips:
Metod A:
1. Starta MultiMailer och stäng startfönstret.
2. Välj menyalternativet Verktyg – Anpassa bilder för nyhetsbrev i MultiMailer.
3. Klicka på knappen Öppna bild och välj den bildfil som du vill anpassa.
4. Via reglaget vid ramen Ändra storlek visuellt kan du ge bilden en ny storlek.
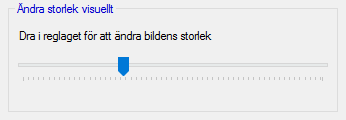
5. Klicka på knappen Spara bild.
6. Ange ett nytt filnamn på bildfilen (så att inte originalfilen påverkas).
7. Klicka på knappen Stäng för att stänga Image Resizer.
Istället för att använda reglaget (vid punkt 4) så kan du också ange bredd eller höjd direkt i siffror, om du vet vilken storlek (i bildpunkter) som du vill ha bilden i. Om du exempelvis vill sätta bilden efter en bestämd bredd gör då så här:
Metod B:
1. Starta MultiMailer och stäng startfönstret.
2. Välj menyalternativet Verktyg – Anpassa bilder för nyhetsbrev i MultiMailer.
3. Klicka på knappen Öppna bild och välj den bildfil som du vill anpassa.
4. Välj alternativet Ange ny bredd, höjden justeras automatiskt vid listrutan i Metod.
5. Skriv in en ny bredd i bildpunkter vid ramen Ny storlek (i inmatningsfältet Bredd).
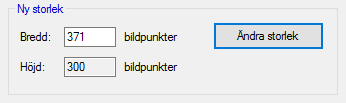
6. Klicka på knappen Ändra storlek.
7. Klicka på knappen Spara bild.
8. Ange ett nytt filnamn på bildfilen (så att inte originalfilen påverkas).
9. Klicka på knappen Stäng för att stänga Image Resizer.
Du har nu skapat en bild som är anpassad för nyhetsbrev och e-vykort, och i MultiMailer kan du sedan infoga bilden i ditt brev. Alla bilder sparas automatiskt med upplösningen 96 DPI och färgsystemet RGB.

Se även
> Vilket bildformat är bäst för e-post: JPEG, GIF eller PNG?
> Gratis bilder till nyhetsbrev och din blogg
