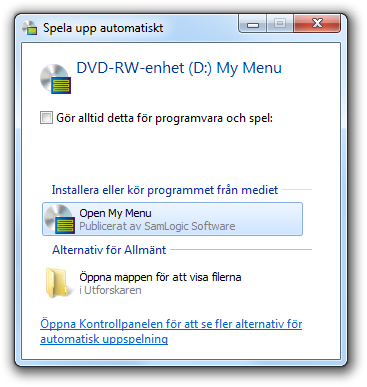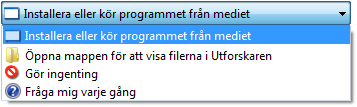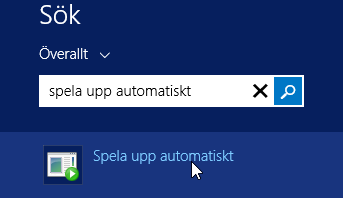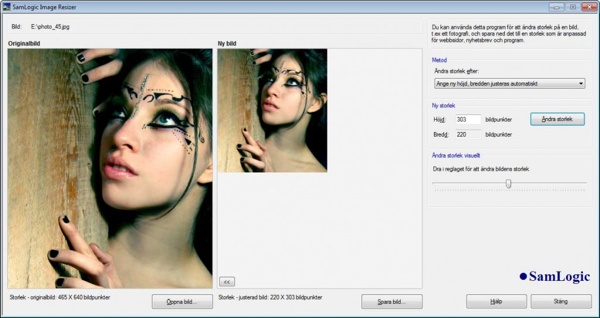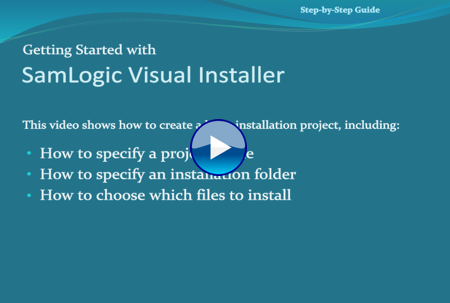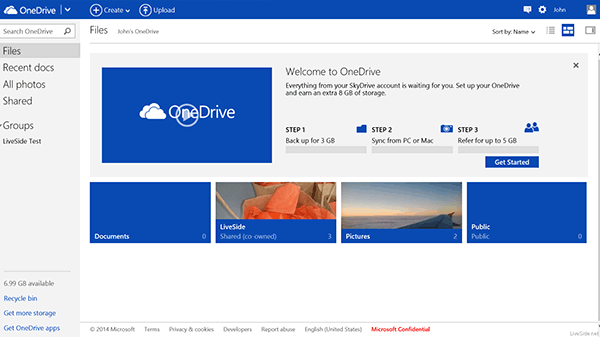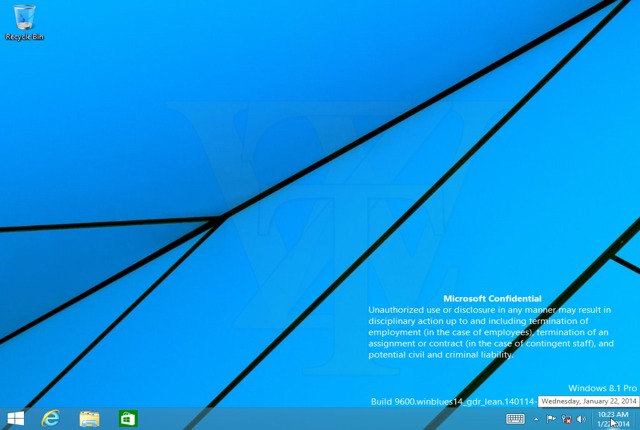Sedan Windows 95 så har alla versioner av Windows haft stöd för AutoRun-tekniken. Denna teknik ser till att program och menyer, som distribueras via CD / DVD-skivor, öppnas automatiskt när disken stoppas in i diskfacket.
Sedan Windows 95 så har alla versioner av Windows haft stöd för AutoRun-tekniken. Denna teknik ser till att program och menyer, som distribueras via CD / DVD-skivor, öppnas automatiskt när disken stoppas in i diskfacket.
Men ibland, på vissa datorer, så händer det inget när man stoppar in CD- eller DVD-skivan i skivfacket. Alternativt så visas ett fönster med titeln ”Spela upp automatiskt” på skärmen. Detta fönster innehåller en lista på åtgärder som kan göras med skivan. För att starta programmet eller öppna menyn får man klicka på namnet på programmet / namnet på menyn i listan som visas. Detta fönster kan t.ex se ut så här:
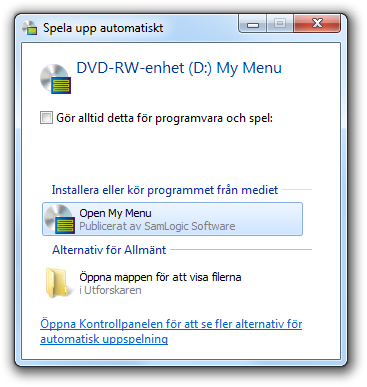
Vad är orsaken till detta?
Orsaken till att det blir så här ibland är att en systeminställning i Windows är inställd på att antingen visa fönstret ”Spela upp automatiskt” eller att inte utföra någon åtgärd alls, när en skiva stoppas i skivfacket. Denna inställning kan dock ändras, och här nedan visar vi hur du kan ändra denna inställning:

Om du använder Windows Vista eller Windows 7
1. Öppna Windows startmeny
2. Klicka på alternativet Kontrollpanelen
3. Klicka på alternativet Maskinvara och ljud

4. Klicka på Spela upp automatiskt

5. Lokalisera alternativrutan Programvara och spel
6. Ändra alternativet där till ”Installera eller kör programmet från mediet”
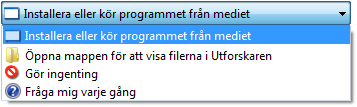
7. Klicka på knappen Spara

Om du använder Windows 8 eller Windows 8.1
Om du använder Windows 8 eller Windows 8.1 så ändrar du på samma inställning som ovan. Däremot är metoden för att öppna kontrollpanelfönstret ”Spela upp automatiskt” annorlunda. Den enklaste metoden är att söka efter detta fönster genom att använda sökfunktionen i Windows 8/8.1 och söka efter ”Spela upp automatiskt”. Ett alternativ med detta namn visas då på skärmen, och du klickar på detta alternativ (se bild nedan).
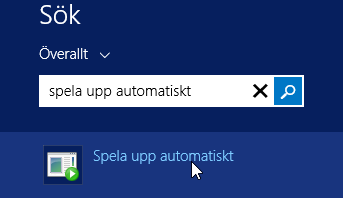
Sedan följer du instruktioner från och med punkt 5 här ovan.

Sammanfattning
Om du väljer alternativet ”Installera eller kör programmet från mediet” så kommer din diskenhet att ha fullt stöd för AutoRun i fortsättningen. Det innebär att när du stoppar in en skiva som ställts in för att hantera Autorun, så kommer programmet eller menyn att öppnas helt automatiskt, utan att användaren behöver klicka någonstans.
Om du har en engelsk Windows
Om du har en engelsk Windows så kan du följa instruktionerna i detta blogginlägg, som vi publicerat på vår engelskspråkiga sajt, istället:
> Why does not AutoRun work with my CD / DVD drive?
Läs även
Ibland finns det situationer då ovanstående åtgärder inte är tillräckliga för att aktivera full Autorun för en diskenhet. Du kan läsa mer om detta i denna artikel på vår webbsajt:
> Hur du aktiverar / inaktiverar AutoRun för en enhet (med hjälp av Windows-registret)
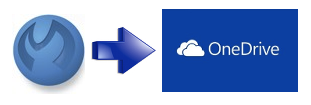 E-postverktyget SamLogic MultiMailer 2014 har stöd för lagringstjänsten Microsoft OneDrive (fd SkyDrive). Med hjälp av OneDrive så kan du dela e-postlistor, nyhetsbrev och MultiMailers datafiler med andra internanslutna datorer som kör MultiMailer och behöver åtkomst till samma information. Bland annat kan spärrlistor, användarprofiler och innehållet i flikarna Statistik, E-poststudsar och Registreringar delas på detta sätt.
E-postverktyget SamLogic MultiMailer 2014 har stöd för lagringstjänsten Microsoft OneDrive (fd SkyDrive). Med hjälp av OneDrive så kan du dela e-postlistor, nyhetsbrev och MultiMailers datafiler med andra internanslutna datorer som kör MultiMailer och behöver åtkomst till samma information. Bland annat kan spärrlistor, användarprofiler och innehållet i flikarna Statistik, E-poststudsar och Registreringar delas på detta sätt.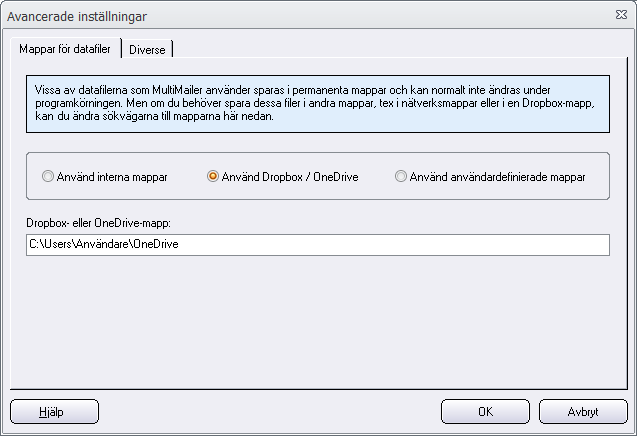

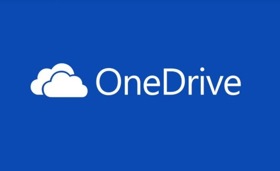 Vårt nyhetsbrevsverktyg
Vårt nyhetsbrevsverktyg  Om du har MultiMailer 2014, eller prenumererar på MultiMailer, så kan du uppdatera till version 8.5.6 (eller senare) helt kostnadsfritt från vår nedladdningssida med våra program. Om du har MultiMailer 2013 eller äldre så kan du istället
Om du har MultiMailer 2014, eller prenumererar på MultiMailer, så kan du uppdatera till version 8.5.6 (eller senare) helt kostnadsfritt från vår nedladdningssida med våra program. Om du har MultiMailer 2013 eller äldre så kan du istället  Sedan Windows 95 så har alla versioner av Windows haft stöd för AutoRun-tekniken. Denna teknik ser till att program och menyer, som distribueras via CD / DVD-skivor, öppnas automatiskt när disken stoppas in i diskfacket.
Sedan Windows 95 så har alla versioner av Windows haft stöd för AutoRun-tekniken. Denna teknik ser till att program och menyer, som distribueras via CD / DVD-skivor, öppnas automatiskt när disken stoppas in i diskfacket.