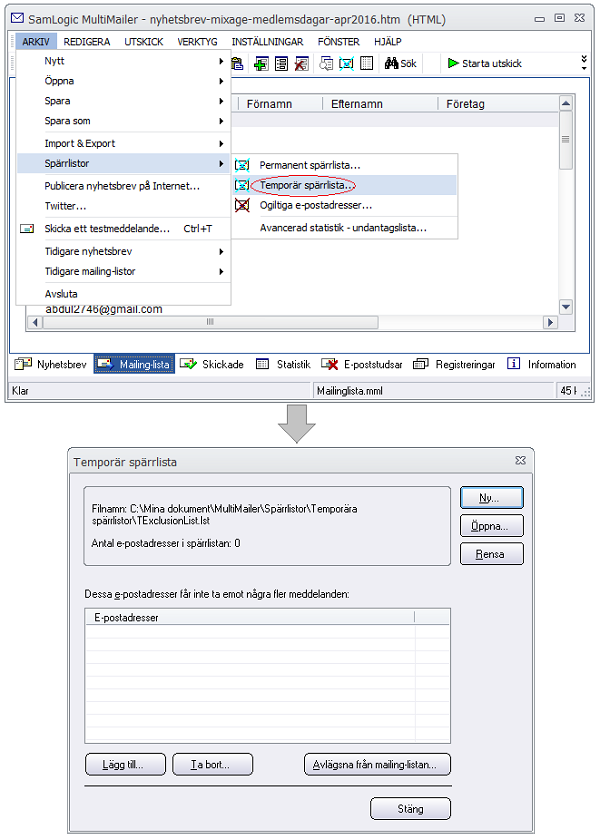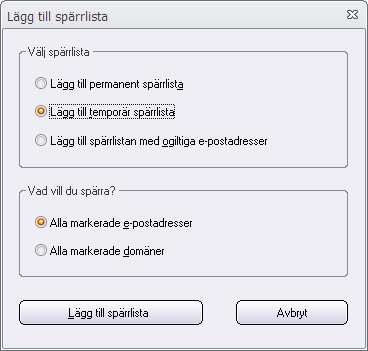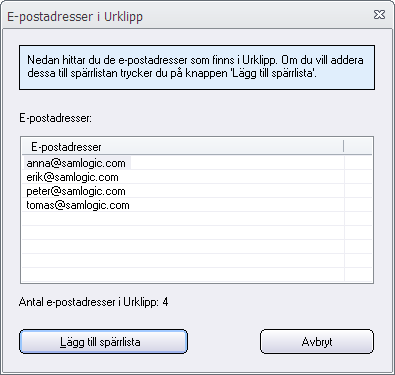I vårt nyhetsbrevsverktyg MultiMailer finns det en funktion som du kan använda för att skapa HTML-skript som öppnar ett av MultiMailers registreringsformulär på internet, exempelvis prenumerationsformuläret. Den skript som skapas kan du sedan infoga i en webbsida på din webbsajt med hjälp av ditt webbverktyg eller så kan du använda skripten i ditt nyhetsbrev. Du kan välja mellan att skapa en klickbar länk, ram (IFrame) eller en URL.
I vårt nyhetsbrevsverktyg MultiMailer finns det en funktion som du kan använda för att skapa HTML-skript som öppnar ett av MultiMailers registreringsformulär på internet, exempelvis prenumerationsformuläret. Den skript som skapas kan du sedan infoga i en webbsida på din webbsajt med hjälp av ditt webbverktyg eller så kan du använda skripten i ditt nyhetsbrev. Du kan välja mellan att skapa en klickbar länk, ram (IFrame) eller en URL.
 Prenumerationslänk på din webbsida
Prenumerationslänk på din webbsida
I det här tipset visar vi hur du kan använda MultiMailers HTML-generator för att skapa ett skript för en prenumerationslänk som du kan infoga i en webbsida på din webbsajt med hjälp av ditt webbverktyg. När man klickar på prenumerationslänken så öppnas ett färdigt webbformulär för prenumeration av nyhetsbrev upp.
Så här gör du:
1. Starta ditt webbverktyg och öppna den webbsida där prenumerationslänken ska läggas in.
2. Starta MultiMailer och stäng startfönstret.
3. Välj menyalternativet Verktyg – HTML-generator för registreringsformulär.
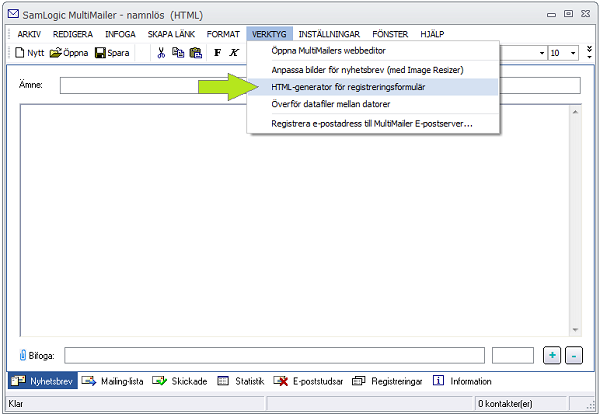
4. Dialogrutan HTLM-generator för formulär visas nu. Där väljer du i kombinationsrutan Typ av HTML-tagg alternativet Klickbar länk, i kombinationsrutan Typ av formulär alternativet Formulär för prenumeration och i kombinationsrutan Fält som ska visas alternativet E-postadress och namn.
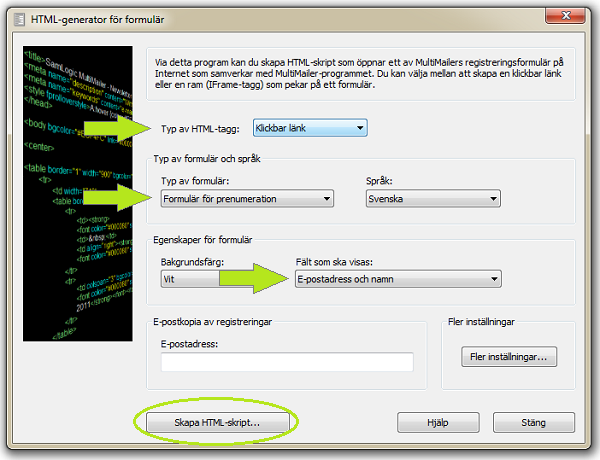
5. Klicka på knappen Skapa HTML-skript.
6. En ny dialogruta visas där du kan ange den text som din prenumerationslänk ska ha. Bekräfta med att trycka på OK.
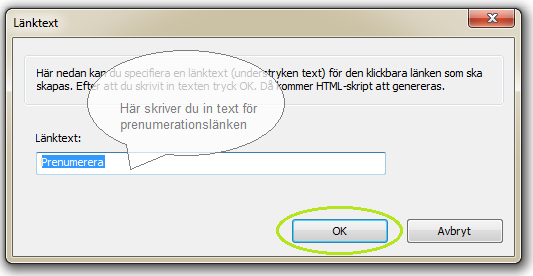
7. I dialogrutan som kommer upp klickar du på knappen Kopiera till urklipp för att kopiera den skapade internetlänken till Windows Urklipp. Vill du se hur registreringssidan ser ut så klickar du på knappen Öppna formulär.
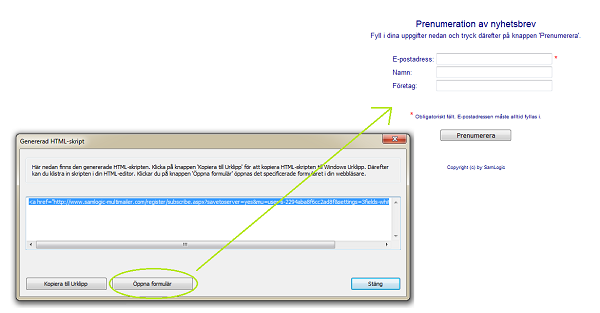
8. Växla till ditt webbverktyg och klistra in prenumerationslänken där du vill ha den på din webbsida.
 Prenumerationslänk i ditt nyhetsbrev
Prenumerationslänk i ditt nyhetsbrev
I det här tipset visar vi hur du kan använda MultiMailers HTML-generator för att skapa en länk som du kan infoga i ditt nyhetsbrev. När mottagaren av ditt nyhetsbrev klickar på länken så öppnas ett färdigt prenumerationsformulär för nyhetsbrev upp.
Så här gör du:
1. Starta MultiMailer och stäng startfönstret.
2. Öppna eller skapa det nyhetsbrev där prenumerationslänken ska läggas in.
3. Välj menyalternativet Verktyg – HTML-generator för registreringsformulär.
4. Dialogrutan HTLM-generator för formulär visas igen som i föregående exempel. Där väljer du i kombinationsrutan Typ av HTML-tagg alternativet Endast URL, i kombinationsrutan Typ av formulär alternativet Formulär för prenumeration och i kombinationsrutan Fält som ska visas alternativet E-postadress och namn.
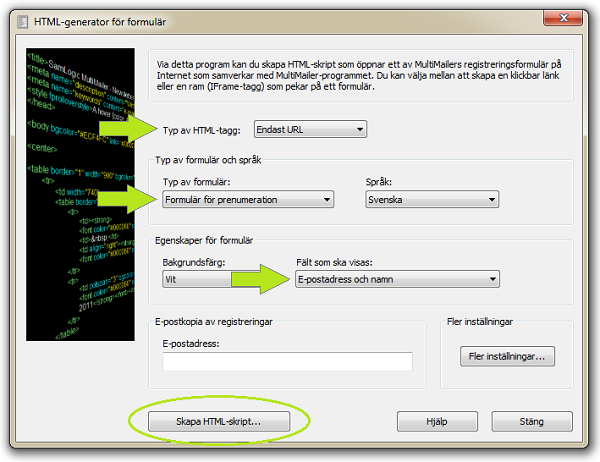
5. Bekräfta dina val genom att klicka på knappen Skapa HTML-skript.
6. I dialogrutan som kommer upp klickar du på knappen Kopiera till urklipp för att kopiera den skapade internetlänken till Windows Urklipp. Vill du se hur registreringsssidan ser ut så klickar du på knappen Öppna formulär.
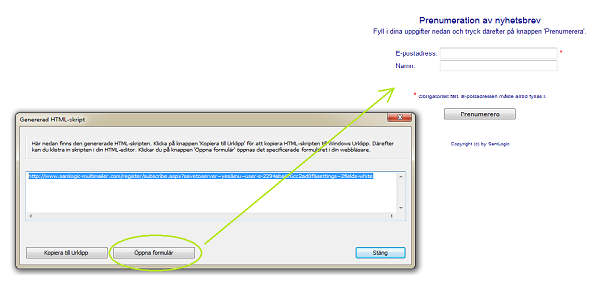
7. Ställ markören på den plats i nyhetsbrevet där du vill infoga prenumerationslänken och välj menyalternativet Skapa länk – Länk till webbsida.
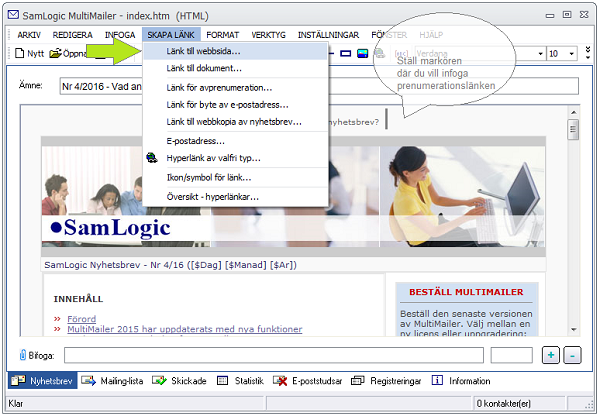
8. I dialogrutan som öppnas anger du texten på prenumerationslänken i inmatningsfältet Länktext. I inmatningsfältet Adress till webbsida kopierar du in internetlänken från Windows urklipp med tangentbordskommandot CTRL – V.
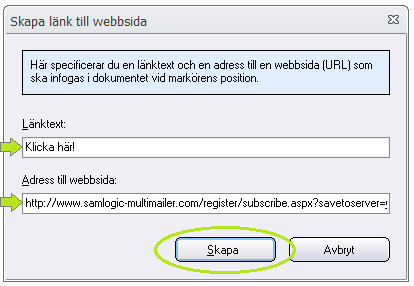
9. Infoga prenumerationslänken i nyhetsbrevet genom att klicka på knappen Skapa. Nu har länken lagts in på det ställe du tidigare valt med markören.
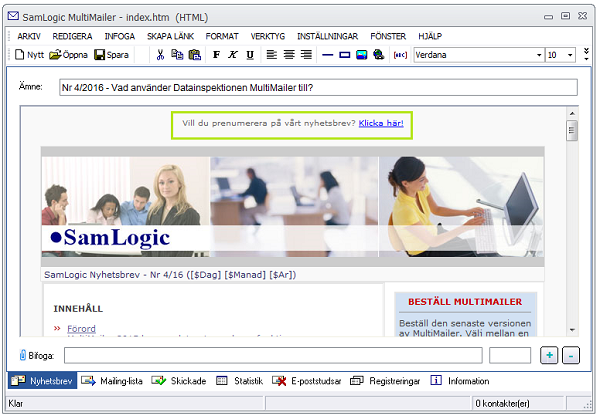
En prenumerationslänk i ett nyhetsbrev kan vara användbar om du vet att dina e-postmottagare brukar vidarbefodra dina nyhetsbrev till andra läsare ibland. Då kan läsarna lätt börja prenumerera på ditt nyhetsbrev, även de.

Se även
> Hur du använder MultiMailers prenumerationsformulär på egen hemsida
> Hur du adderar prenumerationer automatiskt till en mailing-lista
> Hur du infogar en klickbar avprenumerationslänk
> Registreringsformulär för nyhetsbrev på olika språk

 I vårt nyhetsbrevsverktyg
I vårt nyhetsbrevsverktyg 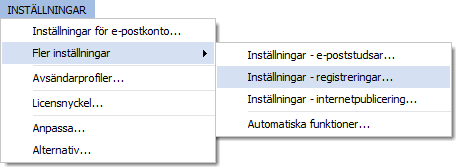
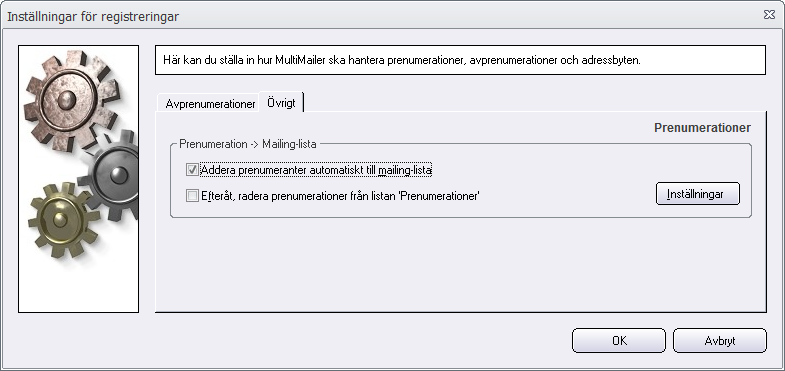
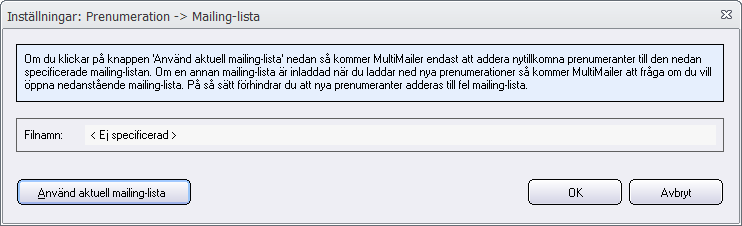
 När du gör ett e-postutskick så är det nästan alltid ett antal nyhetsbrev som inte kommer fram till mottagarna. Orsaken till detta kan vara att mottagarens mejlbox inte används längre, mejlboxen är full eller så är det ett temporärt fel på mottagarens e-postserver. När detta inträffar så kommer det tillbaka ett felmeddelande från e-postservern, en s k ”studs”.
När du gör ett e-postutskick så är det nästan alltid ett antal nyhetsbrev som inte kommer fram till mottagarna. Orsaken till detta kan vara att mottagarens mejlbox inte används längre, mejlboxen är full eller så är det ett temporärt fel på mottagarens e-postserver. När detta inträffar så kommer det tillbaka ett felmeddelande från e-postservern, en s k ”studs”. Export av studsar kan ske till en textfil eller till ett Excel-dokument. Tipset nedan visar hur du exporterar studsarna till ett Excel-dokument.
Export av studsar kan ske till en textfil eller till ett Excel-dokument. Tipset nedan visar hur du exporterar studsarna till ett Excel-dokument.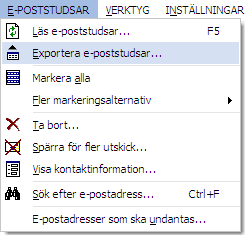
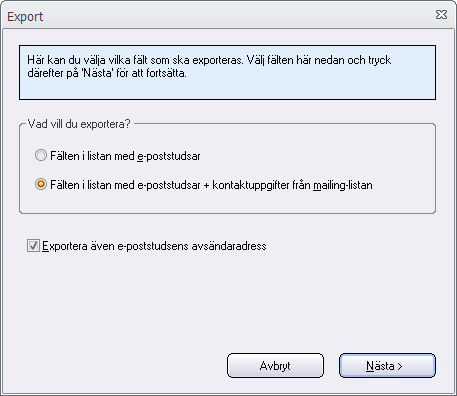
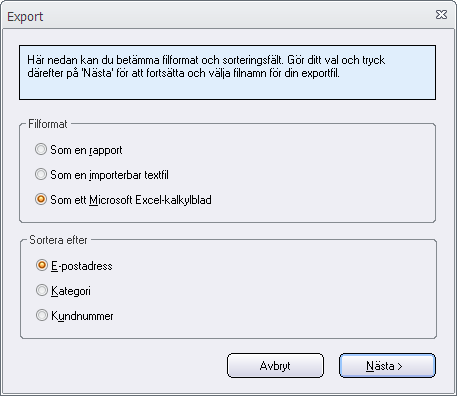
 I ett tidigare
I ett tidigare 
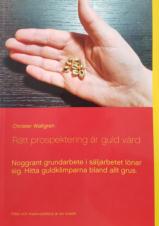
 Enligt marknadsföringslagen så får man inte skicka ut nyhetsbrev till privatpersoner som avregistrerat sig från ett nyhetsbrev. Genom att lägga in dessa e-postadresser i en spärrlista så säkerställer du att dessa personer inte får ett nyhetsbrev av misstag. Du bör inte heller skicka ut nyhetsbrev till företag som avregistrerat sig, och även här hjälper spärrlistan dig från att misstag sker.
Enligt marknadsföringslagen så får man inte skicka ut nyhetsbrev till privatpersoner som avregistrerat sig från ett nyhetsbrev. Genom att lägga in dessa e-postadresser i en spärrlista så säkerställer du att dessa personer inte får ett nyhetsbrev av misstag. Du bör inte heller skicka ut nyhetsbrev till företag som avregistrerat sig, och även här hjälper spärrlistan dig från att misstag sker.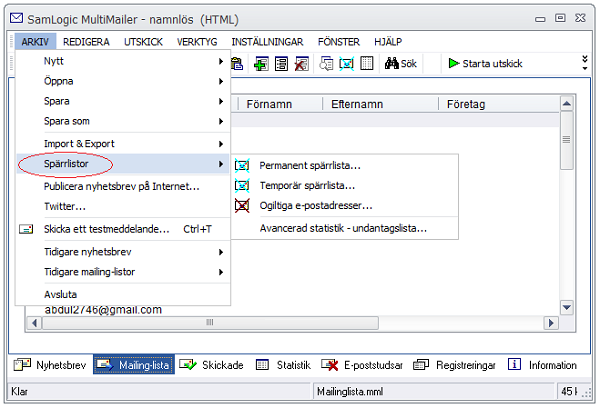
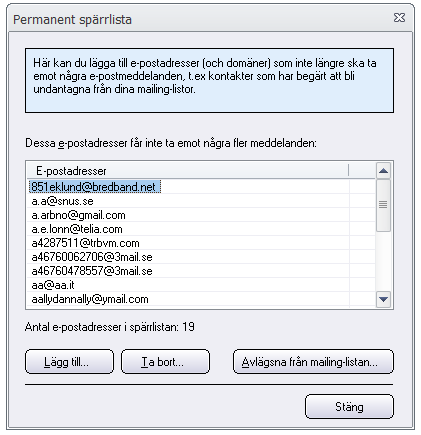
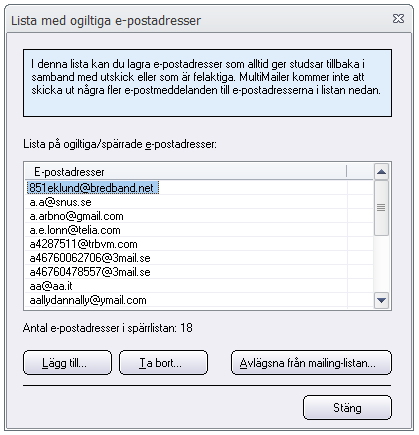
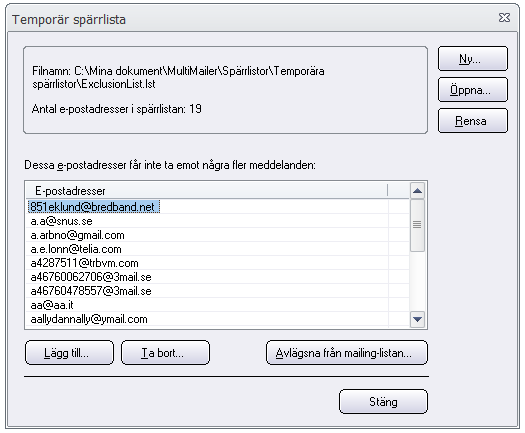
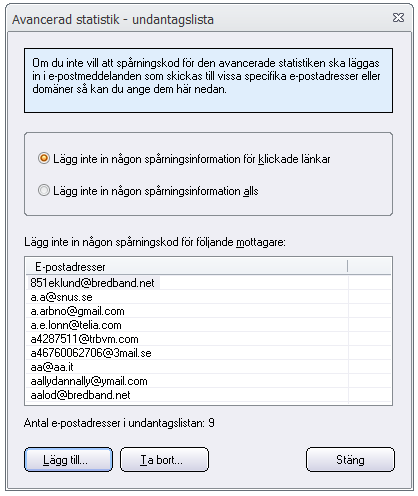
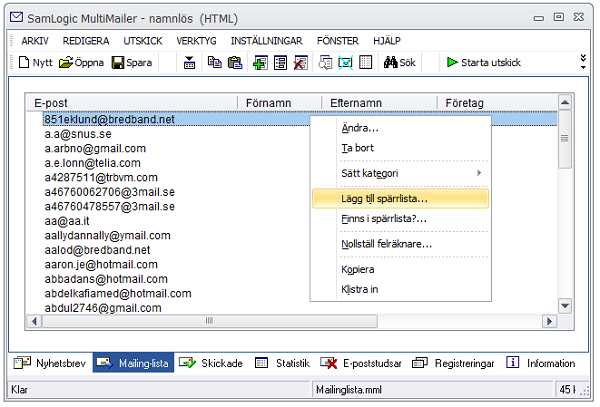
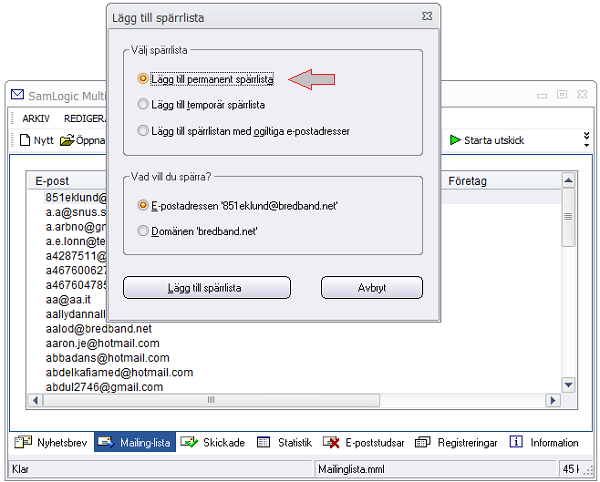
 I e-postverktyget
I e-postverktyget