 SamLogic MultiMailer / Enterprise är en version av nyhetsbrevsverktyget MultiMailer som är speciellt anpassad för installation och användning på servrar, då flera personer ska använda programmet (t.ex i nätverk). Enterprise-versionen av MultiMailer är också speciellt anpassad för att hantera stora e-postlistor och för att skicka ut nyhetsbrev till ett stort antal e-postmottagare på kort tid. MultiMailer / Enterprise har dessutom flera specialfunktioner som är till för de som arbetar mycket med kvalificerad e-postmarknadsföring.
SamLogic MultiMailer / Enterprise är en version av nyhetsbrevsverktyget MultiMailer som är speciellt anpassad för installation och användning på servrar, då flera personer ska använda programmet (t.ex i nätverk). Enterprise-versionen av MultiMailer är också speciellt anpassad för att hantera stora e-postlistor och för att skicka ut nyhetsbrev till ett stort antal e-postmottagare på kort tid. MultiMailer / Enterprise har dessutom flera specialfunktioner som är till för de som arbetar mycket med kvalificerad e-postmarknadsföring.
Tre versioner av SamLogic MultiMailer
Det finns tre olika versioner av MultiMailer: Standard, Professional och Enterprise:
- MultiMailer / Standard: Är till för dig som skickar sällan och har små utskick samt inte vill använda en auktoriserad e-postserver, statistik- och nyhetsbrevstjänster.
- MultiMailer / Professional: Är till för dig som gör mellanstora och regelbundna utskick och vill använda en auktoriserad e-postserver för dina utskick samt använda dig av MultiMailers statistik- och nyhetsbrevstjänster.
- MultiMailer / Enterprise: Är till för dig som har en egen e-postserver eller vill använda programmet i nätverksmiljö eller behöver göra stora e-postutskick. Enterprise-versionen har fullt stöd för MultiMailers statistik- och nyhetsbrevstjänster. Om du inte har en egen e-postserver så kan vår auktoriserade e-postserver användas.
SamLogic MultiMailer / Enterprise – Egenskaper
Några egenskaper i Enterprise-versionen är:
• Kan installeras på en server i ett nätverk och delas av flera användare
• Kan installeras på en virtuell dator och delas av flera användare
• Kan samverka med e-postservrar i interna nätverk, t.ex med Microsoft Exchange
• Statistik- och nyhetsbrevstjänsterna hanterar utskick upp till 500 000 mottagare/månad
Några specialfunktioner som endast Enterprise-versionen har:
• Upp till 5 gånger gånger högre utskickshastighet via egen e-postserver
• Har stöd för SSL
• Kan öppna flera mailing-listor på en och samma gång
• Har utökad uppladdningsfunktion för dokument
• MultiMailers standardfält och standardrubriker i mailing-listan kan ha egna namn
• 20 egna fält (med valfria fältnamn) kan användas
• Gränserna för både hårda och mjuka e-poststudsar kan specificeras
• MultiMailer / Enterprise kan användas på en Mac (med hjälp av ett virtualiseringsprogram)

 Beställning av SamLogic MultiMailer / Enterprise
Beställning av SamLogic MultiMailer / Enterprise
Vill du beställa den senaste versionen av MultiMailer / Enterprise så kan du välja nedan om du vill beställa en helt ny licens eller om du vill uppgradera en annan MultiMailer-licens till Enterprise:
> Jag vill beställa en ny licens av MultiMailer / Enterprise
> Jag vill uppgradera min nuvarande MultiMailer-version till MultiMailer / Enterprise

Se även
> MultiMailers egenskaper och skillnaderna mellan de olika MultiMailer-versionerna
> Nyheter och förbättringar i de senaste MultiMailer-versionerna

 Ibland så uppstår det ett behov av att slå ihop flera mailinglistor till en enda och det är möjligt i
Ibland så uppstår det ett behov av att slå ihop flera mailinglistor till en enda och det är möjligt i 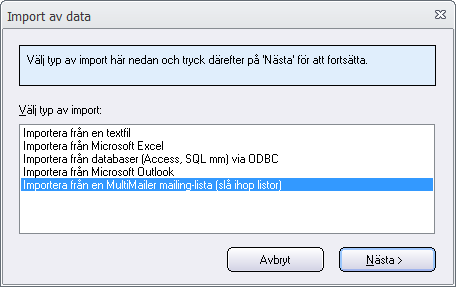
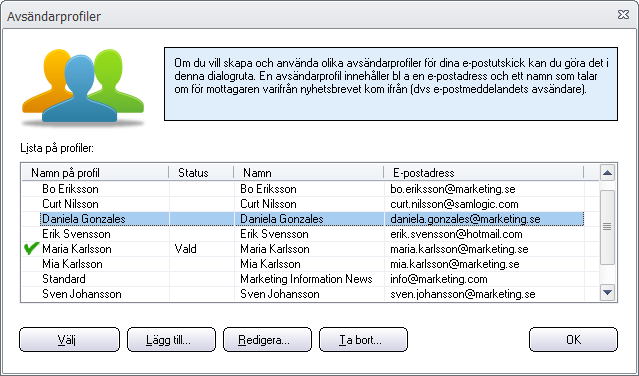
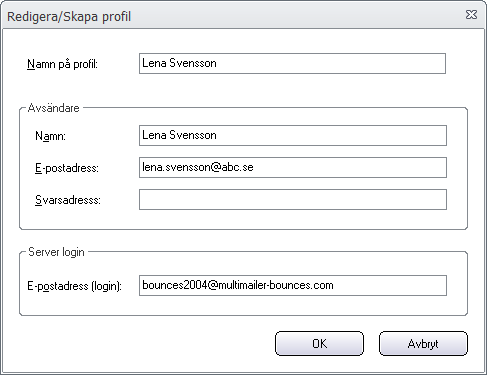
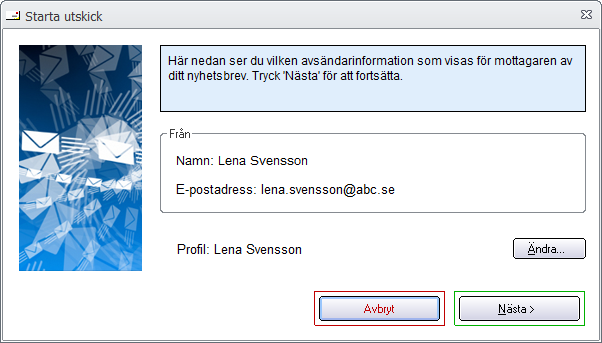
 Vi har publicerat ett antal nya blogginlägg på vår engelska sajt om vårt installationsverktyg
Vi har publicerat ett antal nya blogginlägg på vår engelska sajt om vårt installationsverktyg 
 Hur man använder miljövariabler i Visual Installer
Hur man använder miljövariabler i Visual Installer