Nedan finns 7 frågor (och svar) om e-postutskick och e-postverktyget MultiMailer som inkommit de senaste månaderna, som vi tror även kan intressera andra MultiMailer-användare:
Fråga: ”Har köpt en ny Mac, kan jag använda MultiMailer på den?”
Svar: Ja, det går utmärkt. Då MultiMailer är ett Windows-program så behöver du använda ett virtualiseringsprogram på Mac och först installera Windows och därefter MultiMailer. Finns lite olika lösningar och jag kan rekommendera artikeln Så kör du Windows på Mac hos MacWorld.
 Fråga: ”Jag har börjat få problem med att mina nyhetsbrev ofta hamnar i skräppostmappen. Jag använder MailChimp och har hört att deras servrar inte ligger i Sverige och att det kan påverka om nyhetsbreven hamnar i skräppostmappen?”
Fråga: ”Jag har börjat få problem med att mina nyhetsbrev ofta hamnar i skräppostmappen. Jag använder MailChimp och har hört att deras servrar inte ligger i Sverige och att det kan påverka om nyhetsbreven hamnar i skräppostmappen?”
Svar: Ja, det kan påverka. Det är ofta en fördel att skicka via en server i Sverige. MultiMailer använder en auktoriserad serverlösning från Amazon med servrar här i Sverige vilket ger många fördelar, både när det gäller prestanda och framkomlighet, samtidigt som man uppfyller GDPR.
Annat att tänka på som är viktigt och som påverkar framkomligheten är att ha rätt inställningar för avsändardomänen. Bl.a SPF, DKIM och DMARC måste vara rätt. Läs mer i detta blogginlägg.
Fråga: ”Eftersom jag är verksam i flera föreningar så gör jag utskick med olika avsändare, finns det något sätt att slippa ändra avsändaruppgifterna varje gång jag gör utskick till en annan förening?”
Svar: Ja, det går att lösa genom att använda avsändarprofiler.
 Fråga: ”Har föreningar någon rabatt på MultiMailer?”
Fråga: ”Har föreningar någon rabatt på MultiMailer?”
Svar: När det gäller föreningar så har vi speciellt förmånliga användarvillkor för dem, med mer än 50% i rabatt.
Fråga: ”Hur säker är statistiken över öppnade mail. Är det fungerande för alla olika operatörer, gmail yahoo, hotmail, m.fl?”
Svar: Statistiken fungerar för alla operatörer/e-postklienter men för att en öppning ska registreras behöver mottagaren antingen ha automatisk bildvisning aktiverad eller manuellt aktivera bildvisning. Rent tekniskt fungerar det så att en länk till en mycket liten unik bild på vår server (som mottagaren inte kan se) infogas i varje nyhetsbrev och när den öppnas registreras detta, och det går på detta sätt att se vilka mottagare som öppnat ditt nyhetsbrev.
 Fråga: ”Jag har gjort 3 stora utskick och aldrig erhållit mer än 60% som har öppnat sitt mail, vad kan det bero på?”
Fråga: ”Jag har gjort 3 stora utskick och aldrig erhållit mer än 60% som har öppnat sitt mail, vad kan det bero på?”
Svar: 60 % är en mycket bra siffra med tanke på att många har sin automatiska bildvisning avstängd.
Fråga: ”Hur gör man i MultiMailer en export till Excel med de kontakter som har öppnat nyhetsbrevet jag skickade ut?”
Svar: I MultiMailer kan du göra en export av dem som öppnat nyhetsbrevet så här:
1. I fliken Statistik väljer du menyalternativet Statistik – Visa kontakter som öppnat detta nyhetsbrev.
2. Nu öppnas fliken Mailinglista och de kontakter som öppnat nyhetsbrevet markeras med öppnade- och klickade-symboler.
3. Välj nu Redigera – Fler markeringsalternativ – Markera kontakter som öppnat nyhetsbrevet.
4. För att exportera dessa till Excel så väljer du Arkiv-Import & Export – Exportera från en mailing-lista.

Se även
>Hur du ser vilka kontakter som öppnat ett nyhetsbrev
>Hur du ser vilka kontakter som klickat på länkar i ett nyhetsbrev
>Hur du får fram fakta om klickade länkar i nyhetsbrev

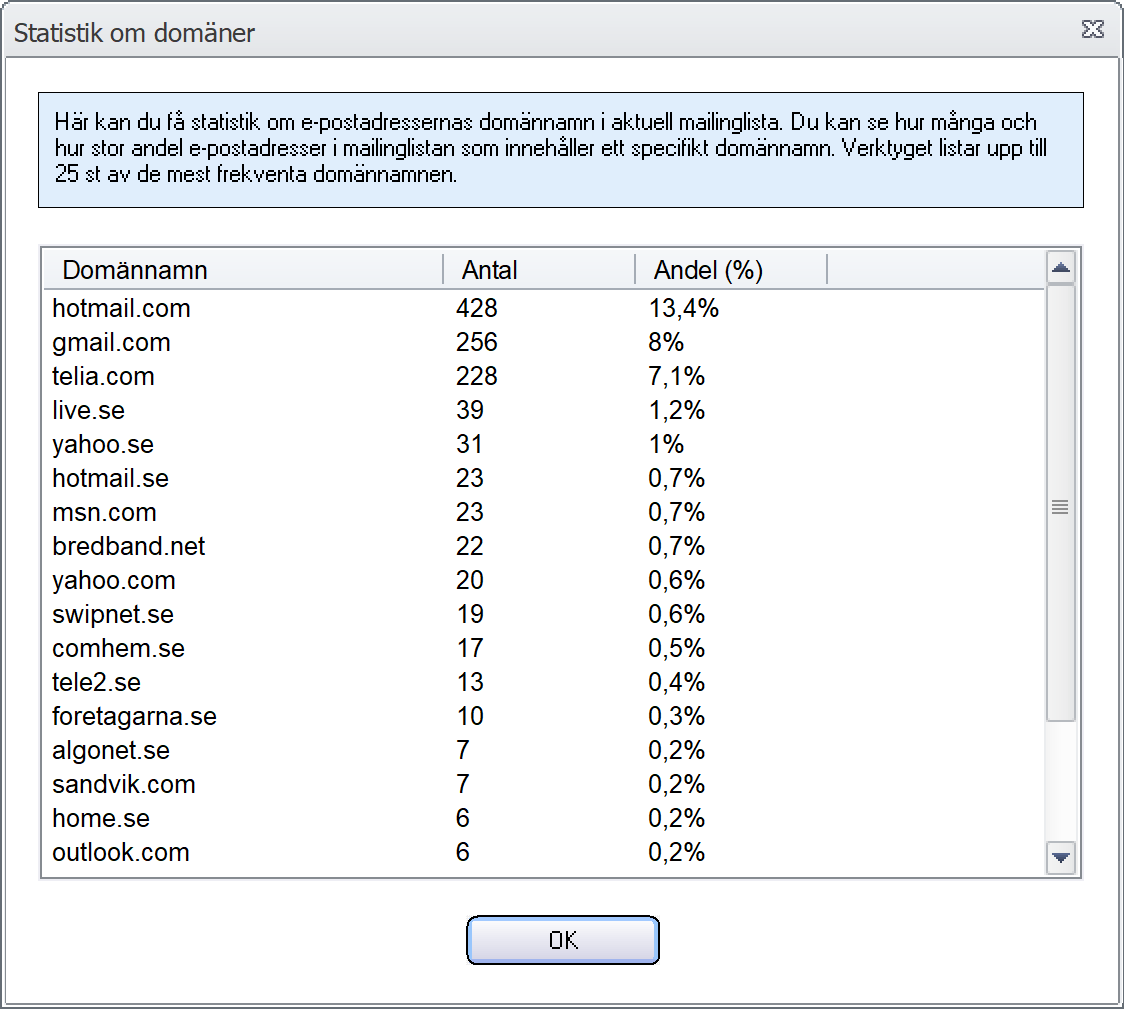
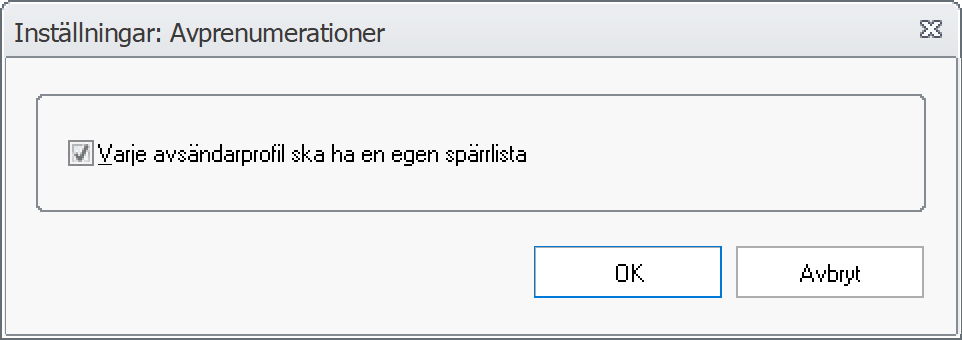
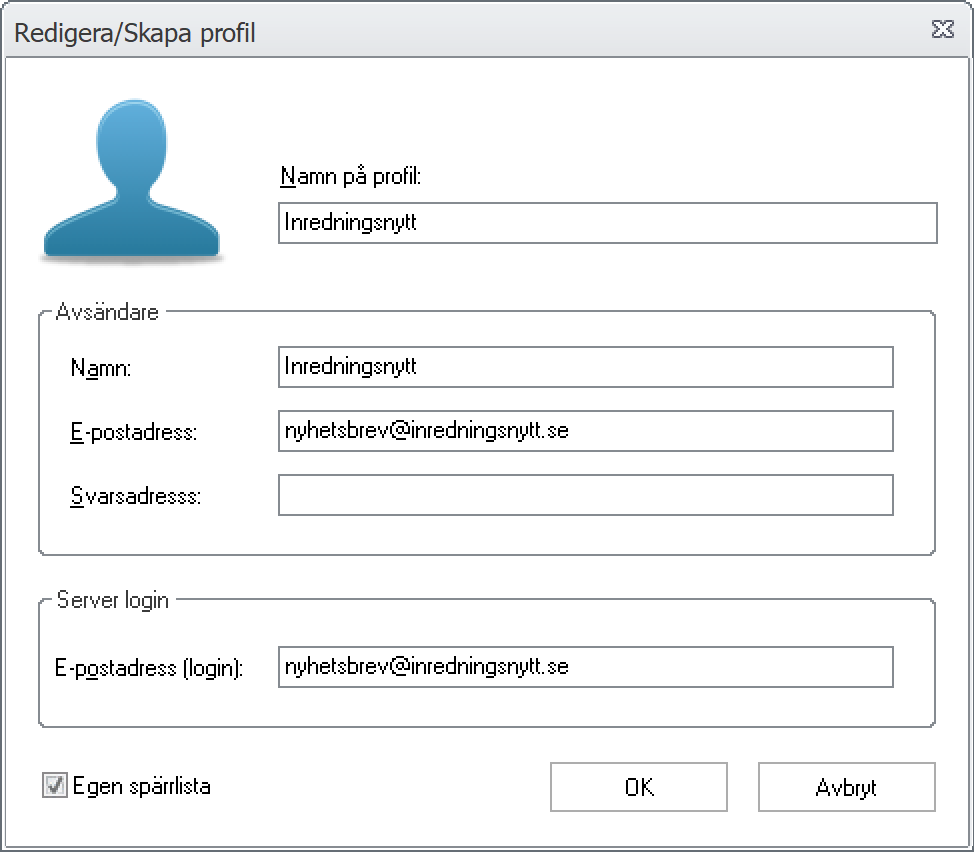
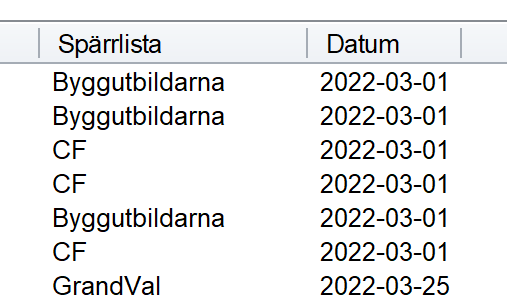
 Julen närmar sig med stormsteg och det börjar bli dags att skicka ut julkort till vänner, bekanta och kunder. Med nyhetsbrevsverktyget
Julen närmar sig med stormsteg och det börjar bli dags att skicka ut julkort till vänner, bekanta och kunder. Med nyhetsbrevsverktyget 

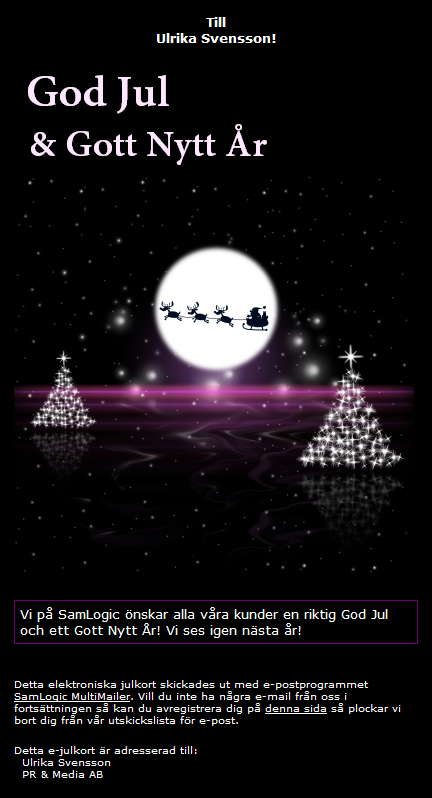
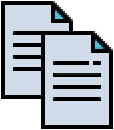 I e-postverktyget
I e-postverktyget 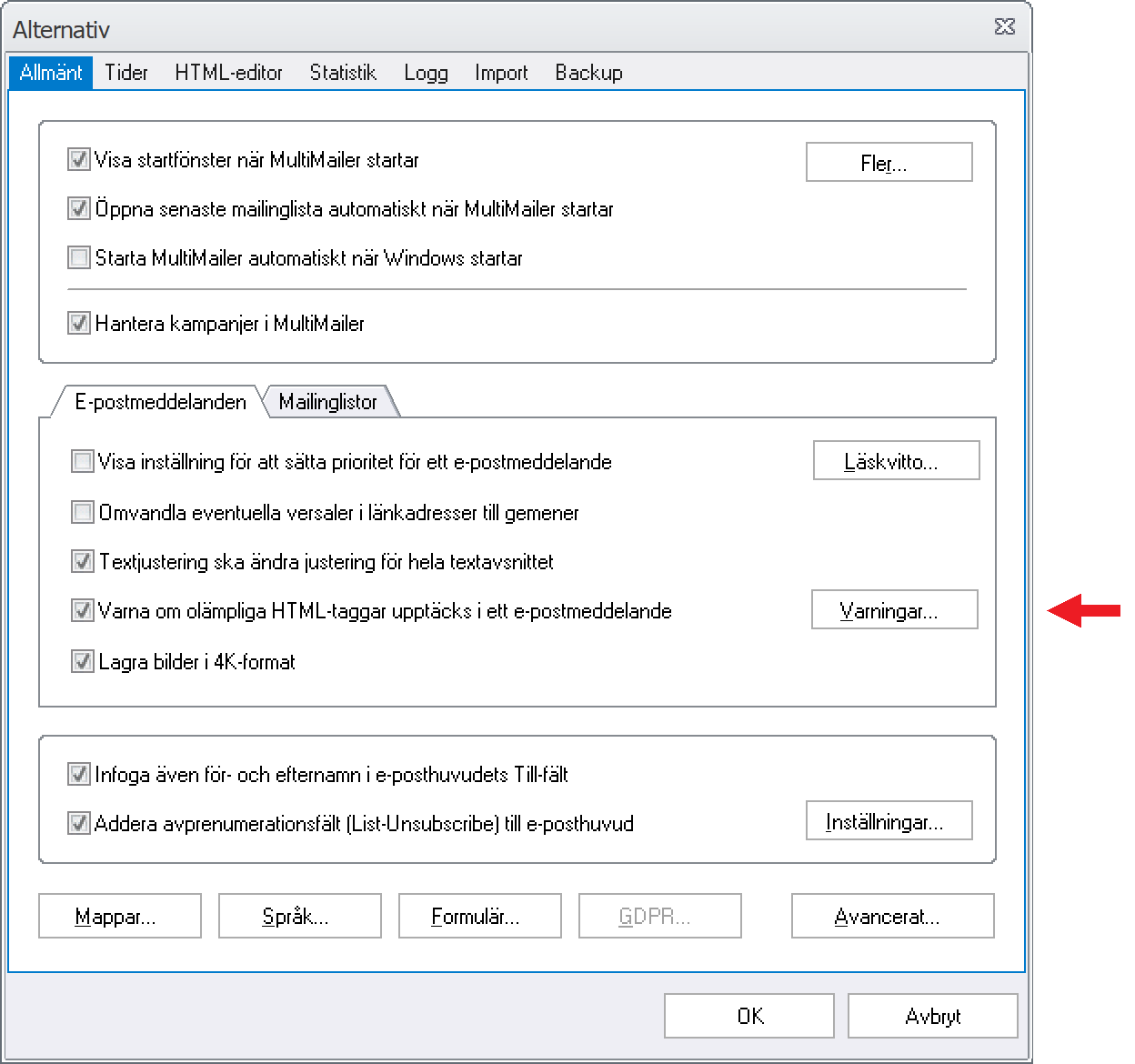
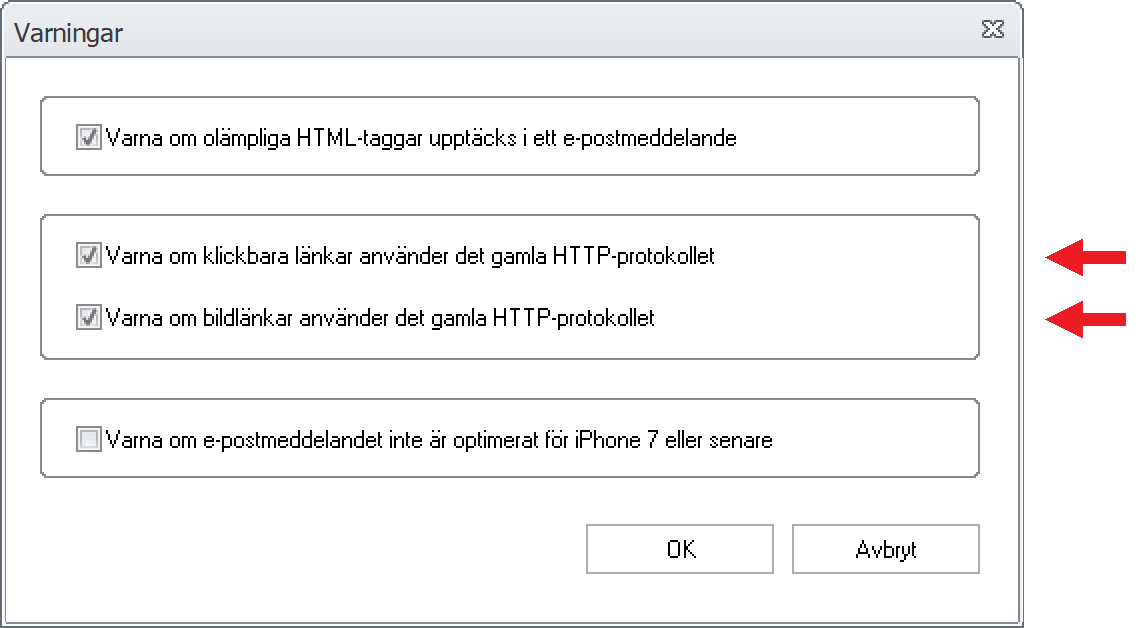

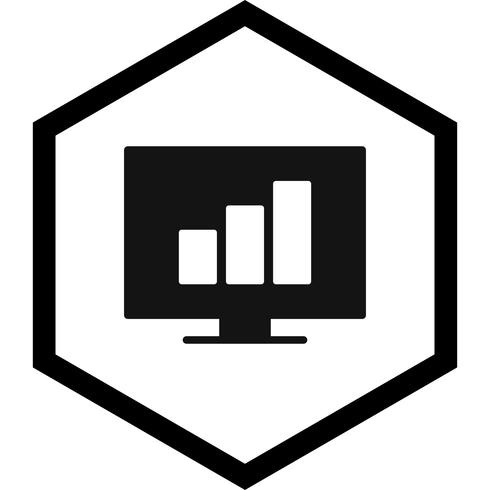 Fliken Statistik i MultiMailer har uppdaterats med fler funktioner. Bland annat är följande nytt:
Fliken Statistik i MultiMailer har uppdaterats med fler funktioner. Bland annat är följande nytt: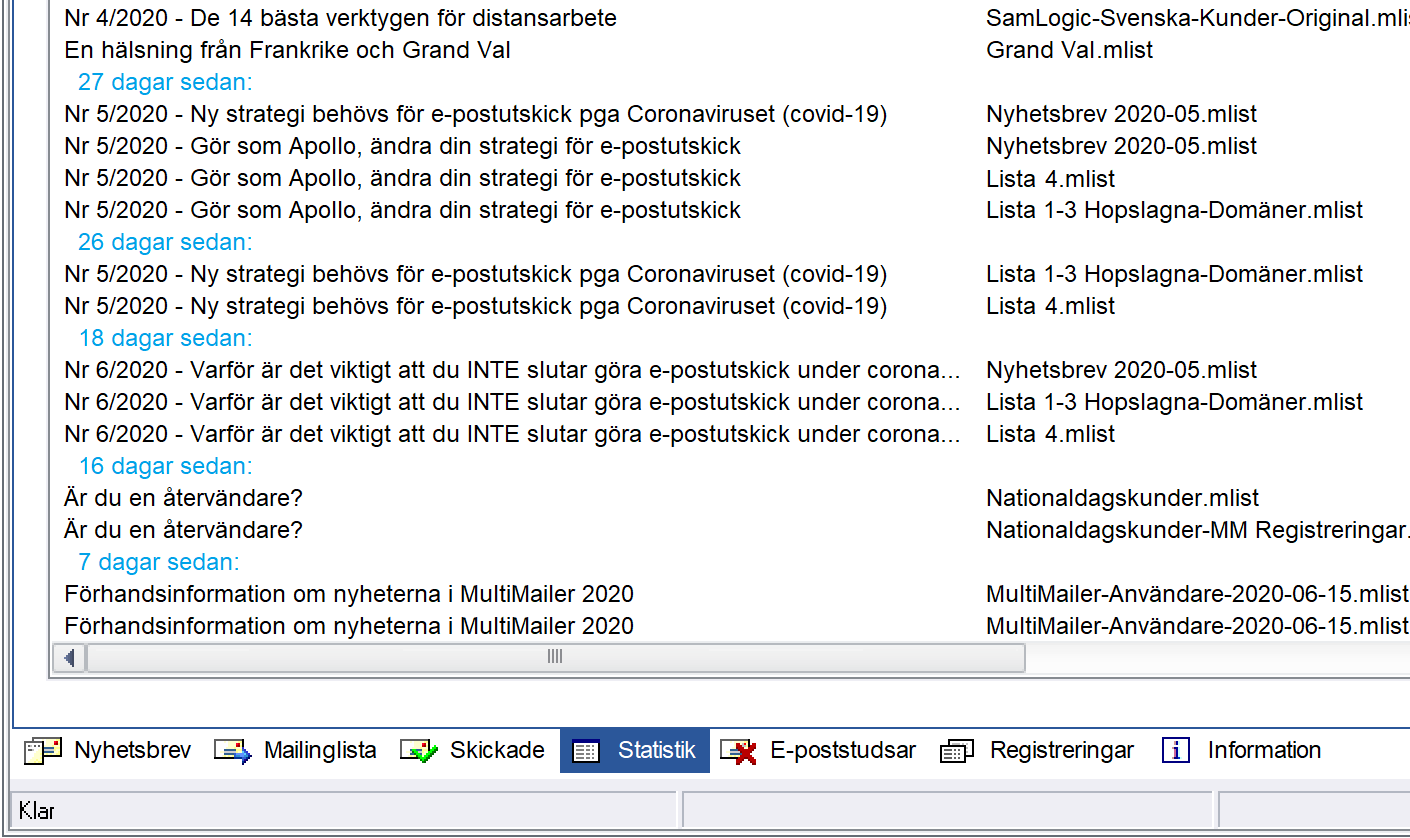
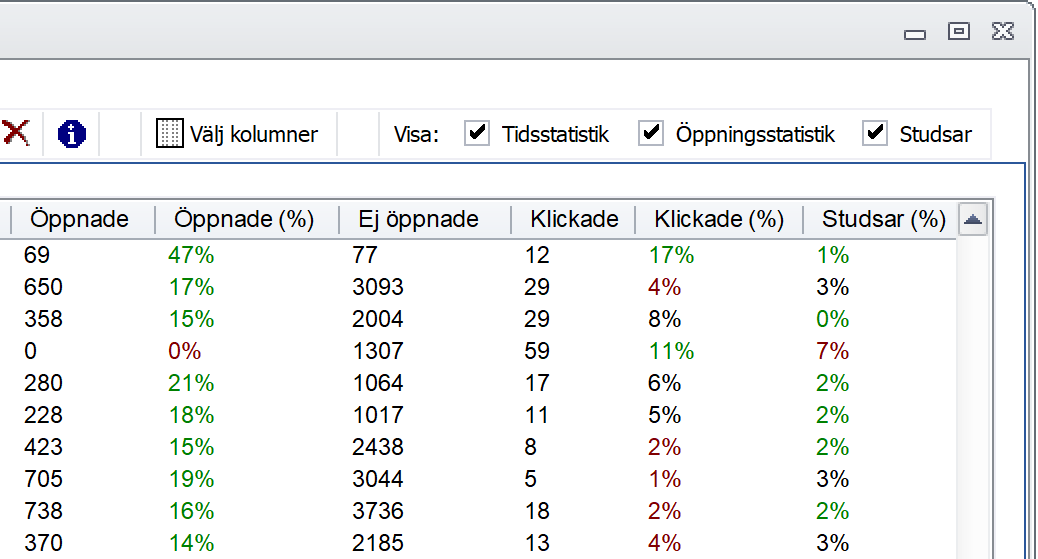
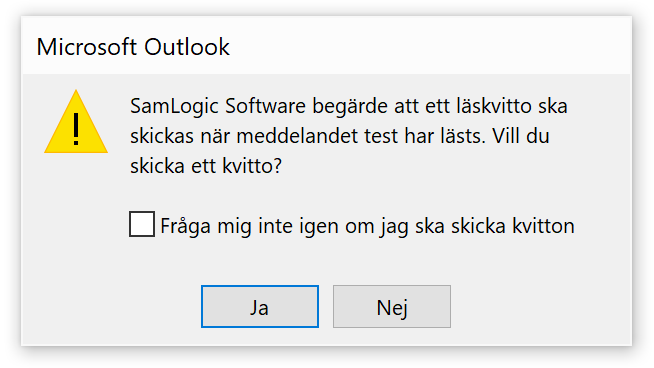
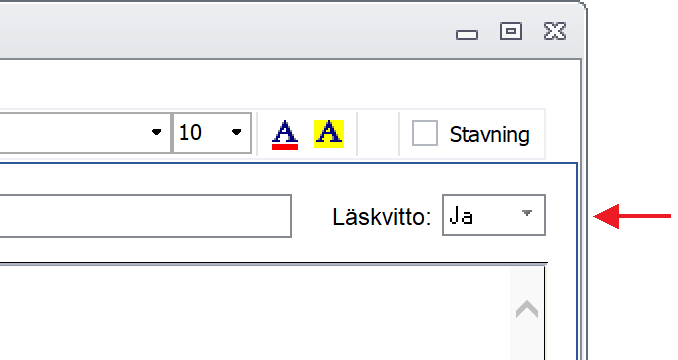
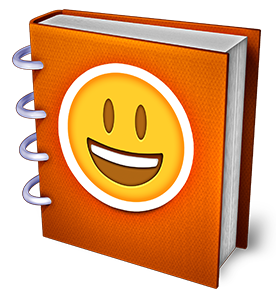 Själva emojierna kan plockas från bland annat sökbara emojidatabaser på internet. En av de mest kända är
Själva emojierna kan plockas från bland annat sökbara emojidatabaser på internet. En av de mest kända är