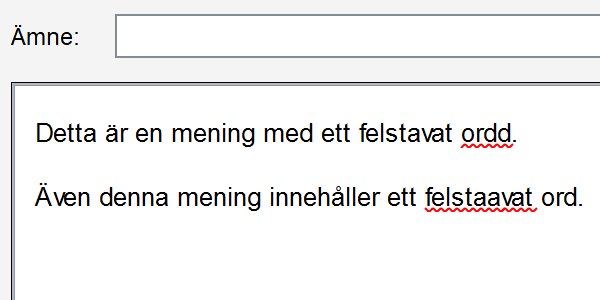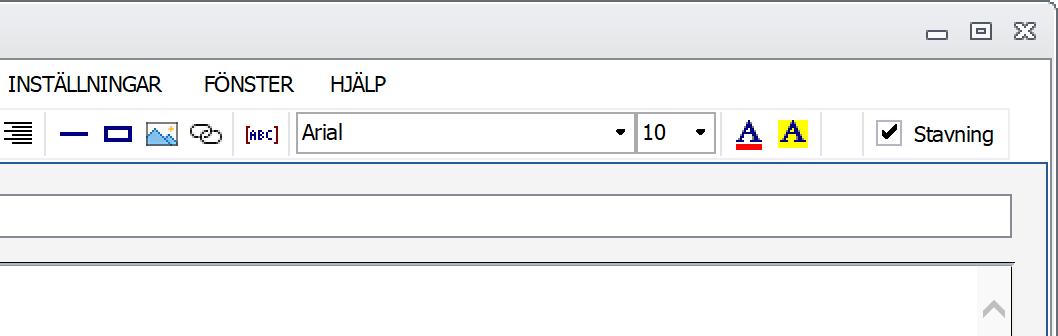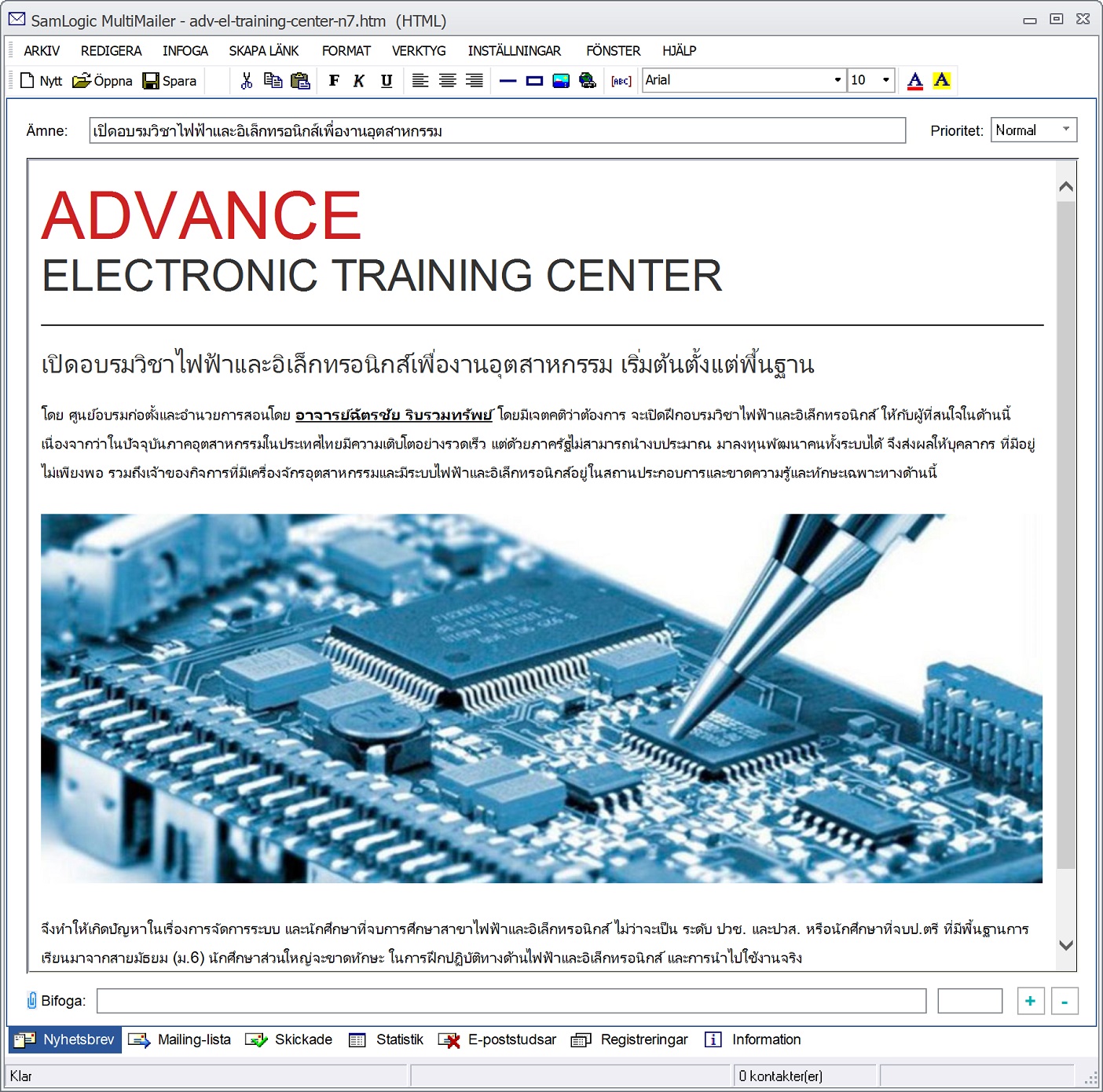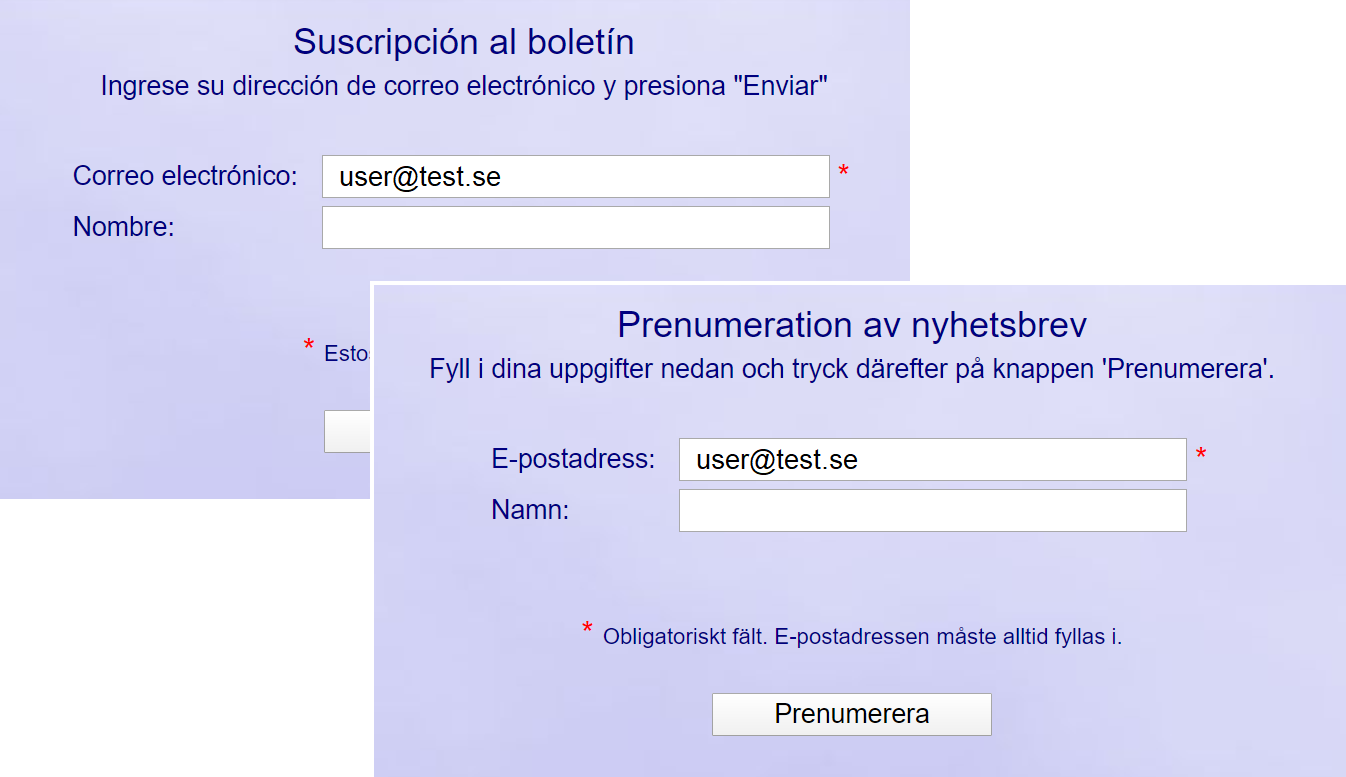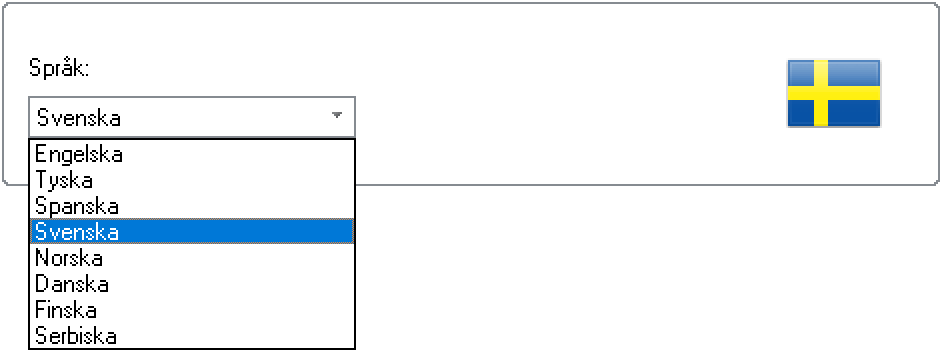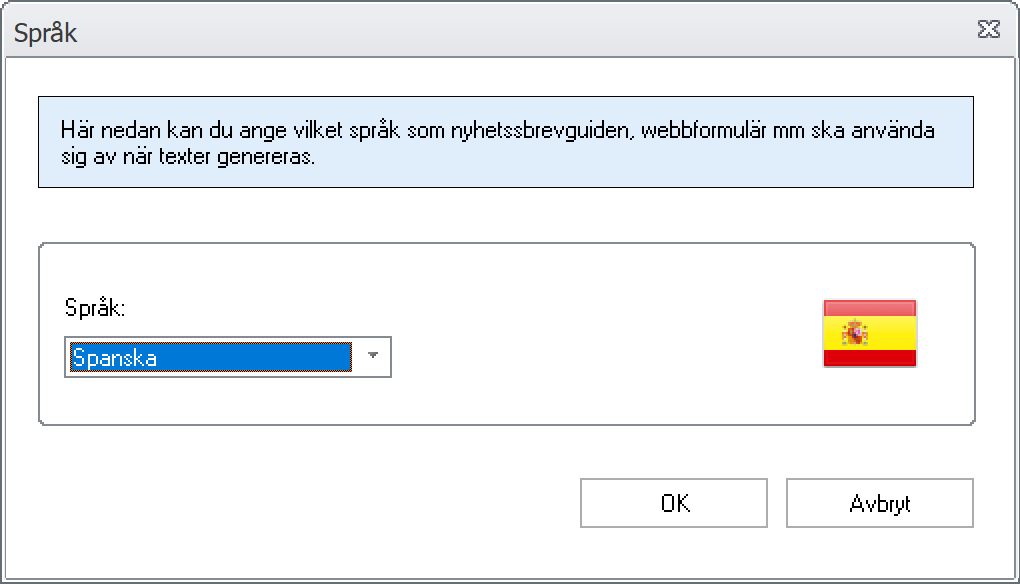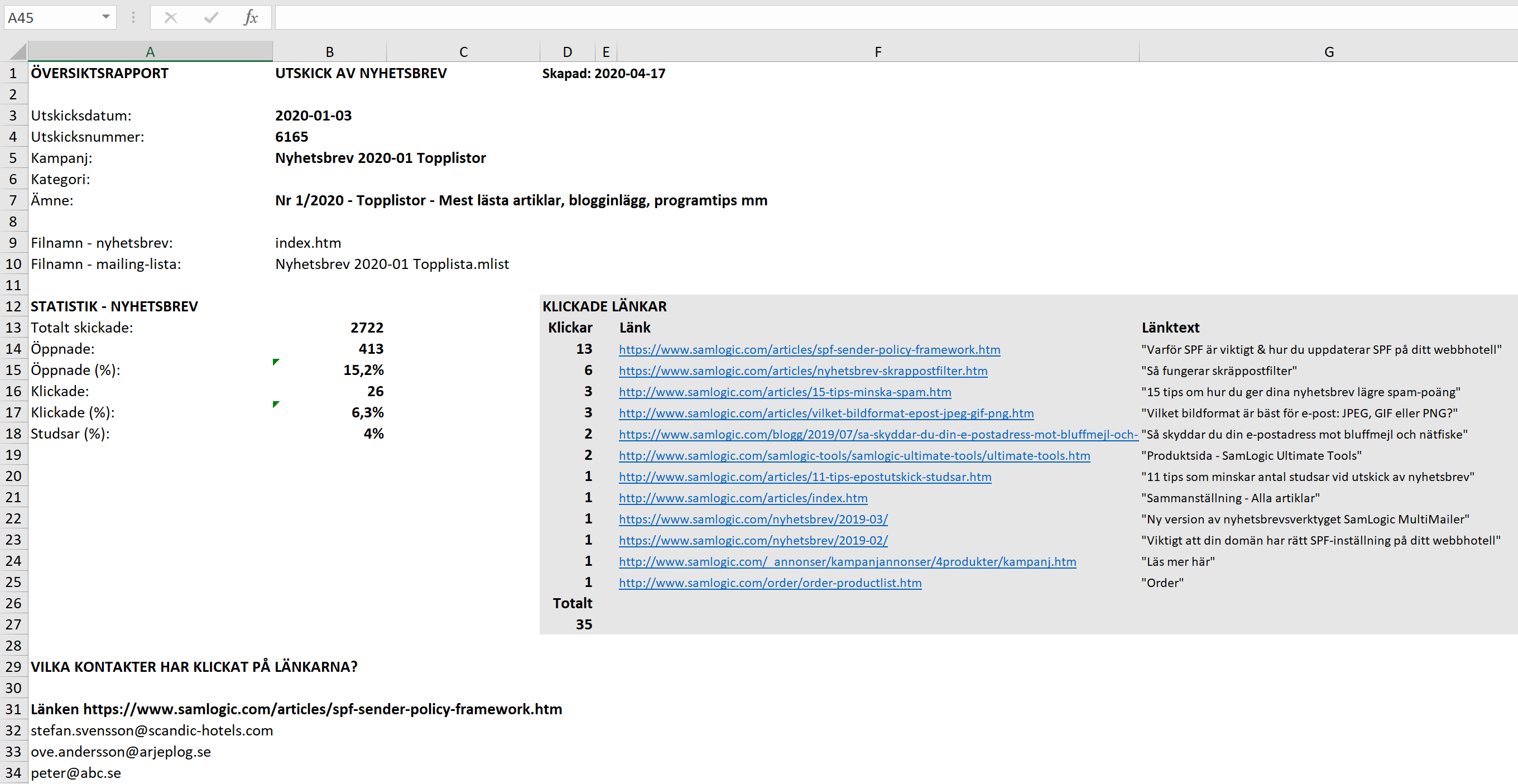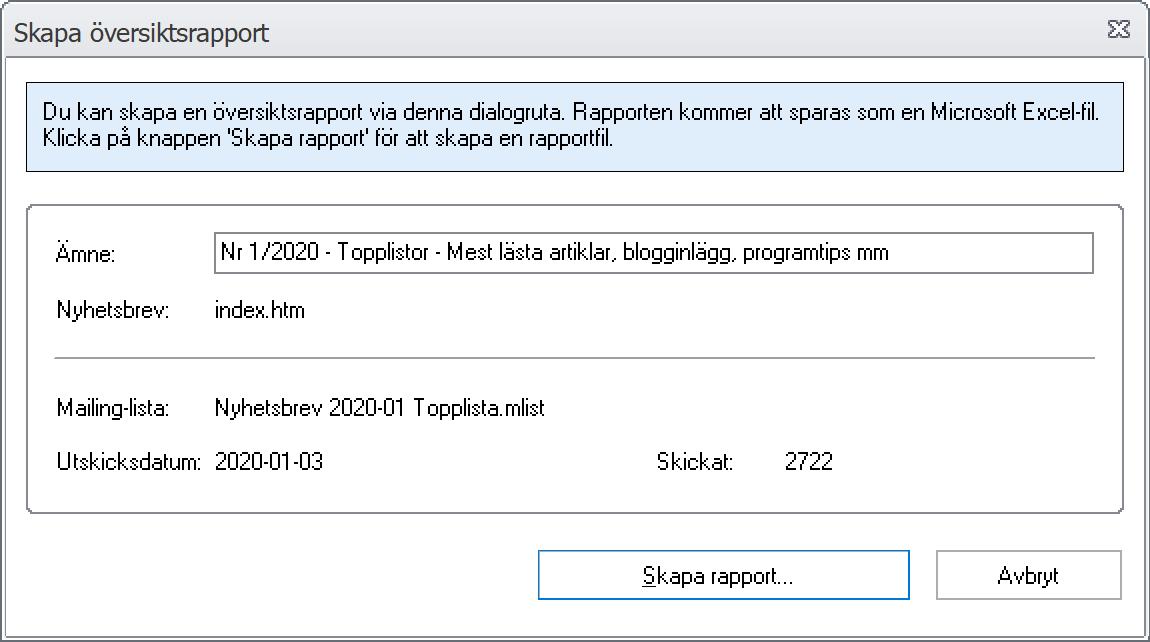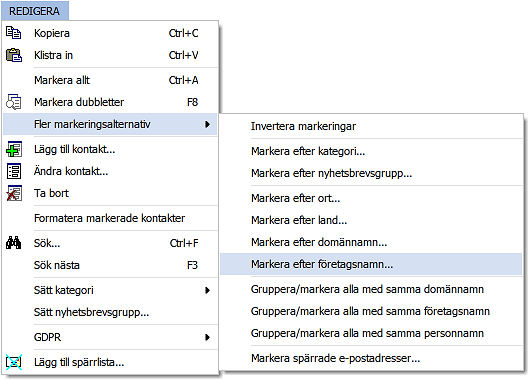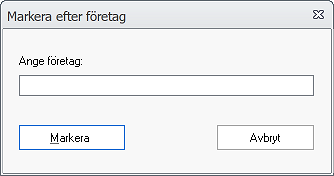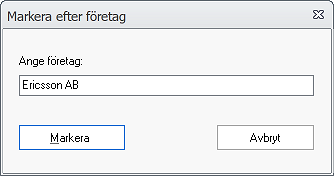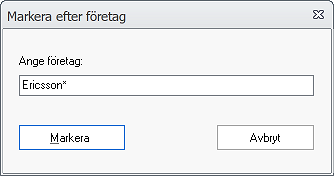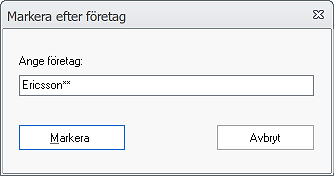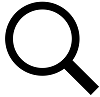 I detta blogginlägg visade vi hur du söker efter texter i en mailinglista i MultiMailer. En alternativ metod – som är speciellt användbar om du vet att texten förekommer fler gånger i mailinglistan – är att använda någon av markeringsfunktionerna i MultiMailer.
I detta blogginlägg visade vi hur du söker efter texter i en mailinglista i MultiMailer. En alternativ metod – som är speciellt användbar om du vet att texten förekommer fler gånger i mailinglistan – är att använda någon av markeringsfunktionerna i MultiMailer.
Funktionerna finns inte för alla fält i MultiMailer, men finns bl.a för företag, ort, land och domännamn i e-postadresser. Du kommer åt funktionerna genom att öppna menyn Redigera och sedan välja menyalternativet Fler markeringsalternativ.
Vill du exempelvis markera alla med ett visst företagsnamn så väljer du markeringsalternativet Markera efter företagsnamn i undermenyn som visas.
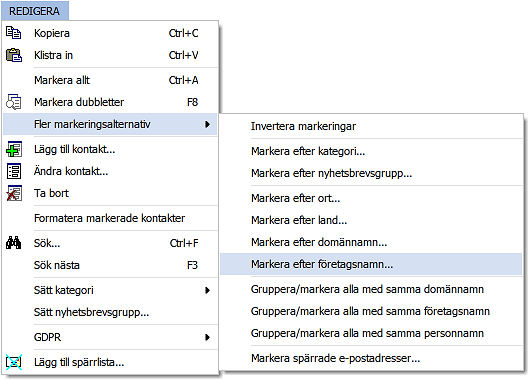
Nu öppnas en dialogruta, och där skriver du in en söktext i inmatningsrutan som visas.
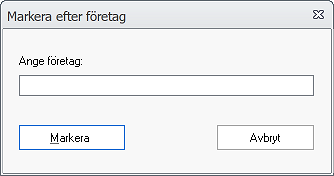
Beroende på hur texten ska genomsökas i företagsfältet kan du skriva in texten i inmatningsfältet på tre olika sätt:
1 – Exakt sökning
Med exakt sökning menas att texten måste stämma överens exakt för att hittas. Så skriver du t.ex Ericsson AB i inmatningsfältet så kommer enbart poster där det står Ericsson AB att markeras. Poster där det står t.ex Ericsson, LM Ericsson eller Ericsson Network Services hittas inte.
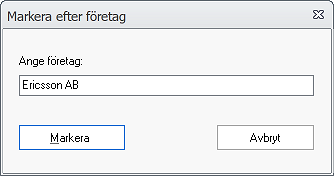
2 – Företagsnamnet måste börja med denna text
Om du vill markera alla företagsnamn som börjar med en viss text, t.ex Ericsson, så skriver du in texten med en stjärna efter sista bokstaven. Dvs så här: Ericsson*. Se även bilden nedan:
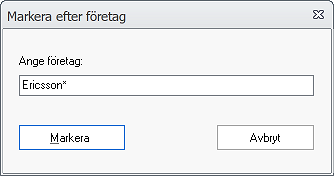
I detta fall kommer företagsnamn som Ericsson, Ericsson AB och Ericsson Network Services att markeras. Men inte LM Ericsson.
3 – Texten måste ingå någonstans i företagsnamnet
Om du vill markera alla företagsnamn där en viss text ingår någonstans i företagsnamnet så skriver du in texten med två stjärnor efter. Dvs så här: Ericsson**. Se även bilden nedan:
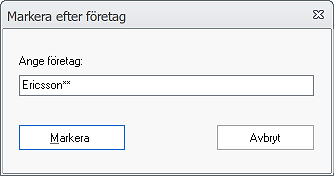
I detta fall kommer företagsnamn som Ericsson, Ericsson AB, Ericsson Network Services och LM Ericsson att markeras. Så oavsett var i företagsnamnet Ericsson finns, kommer posten att markeras.
Alla Markera efter-funktioner fungerar på samma sätt som beskrivits ovan.
Se även
> Så söker du efter texter i mailinglistor i MultiMailer
> Så skickar du ett nyhetsbrev till alla med samma domännamn
> Så hanterar du markeringar i mailinglistan med tangentbordet
![]() Idag har i stort sett alla övergått från HTTP till HTTPS i webbadresser. MultiMailer använder nu också HTTPS i alla webbadresser, t.ex i länkar till webbsidor och bilder.
Idag har i stort sett alla övergått från HTTP till HTTPS i webbadresser. MultiMailer använder nu också HTTPS i alla webbadresser, t.ex i länkar till webbsidor och bilder.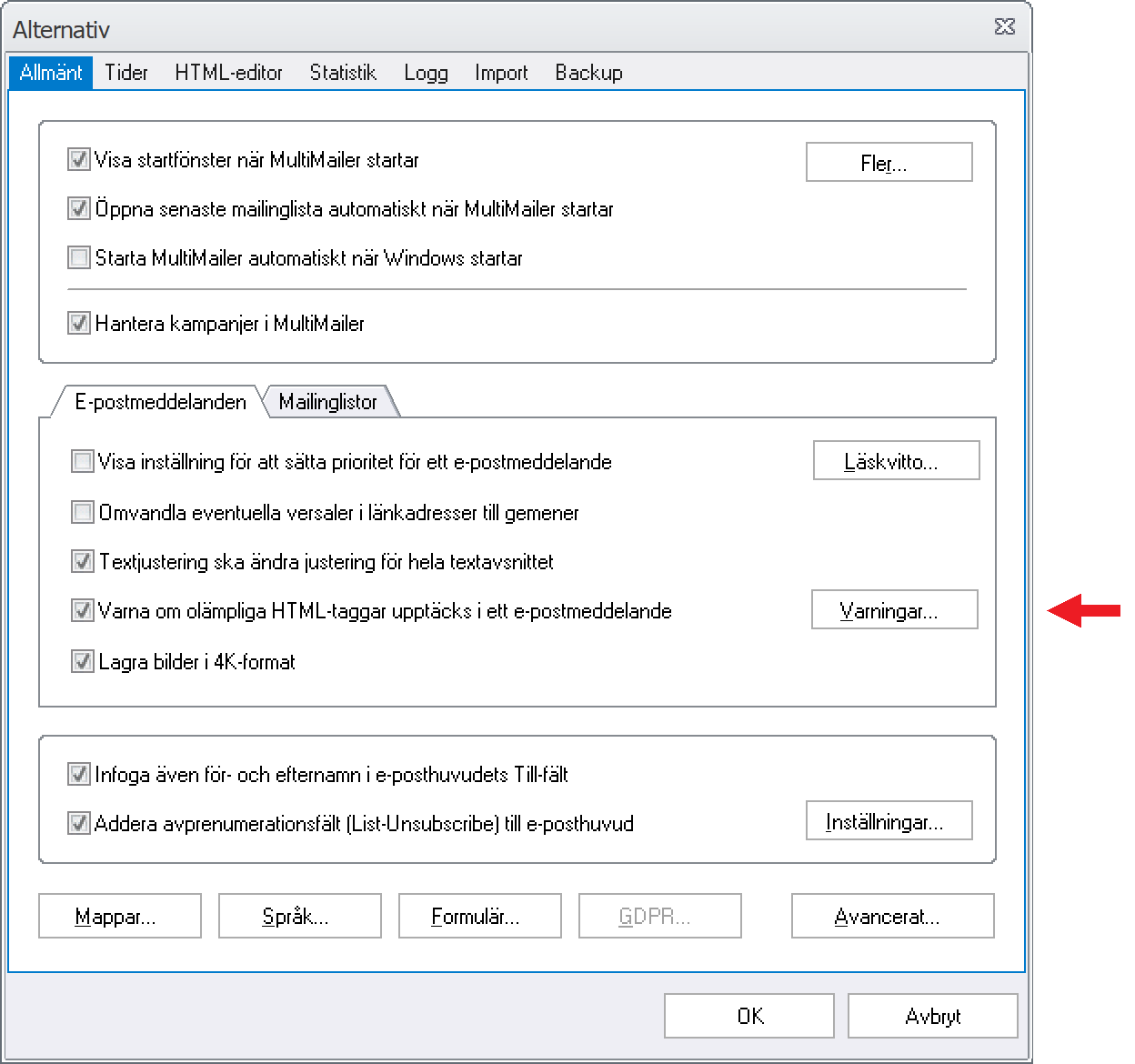
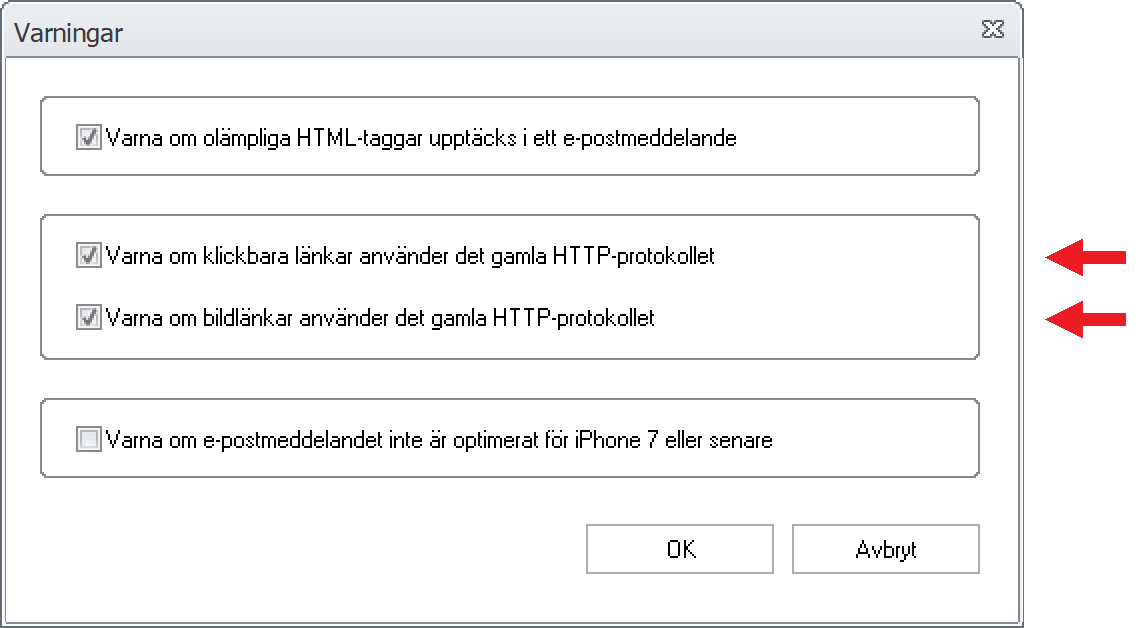

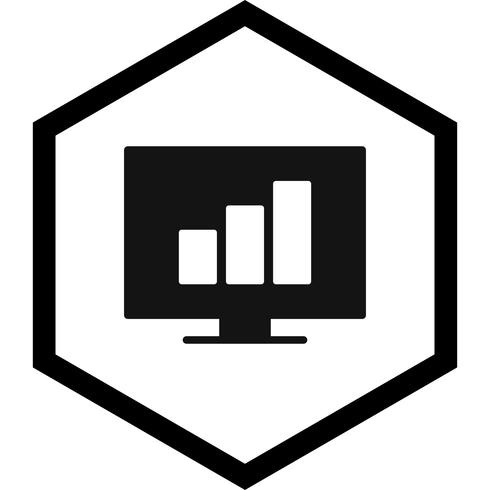 Fliken Statistik i MultiMailer har uppdaterats med fler funktioner. Bland annat är följande nytt:
Fliken Statistik i MultiMailer har uppdaterats med fler funktioner. Bland annat är följande nytt: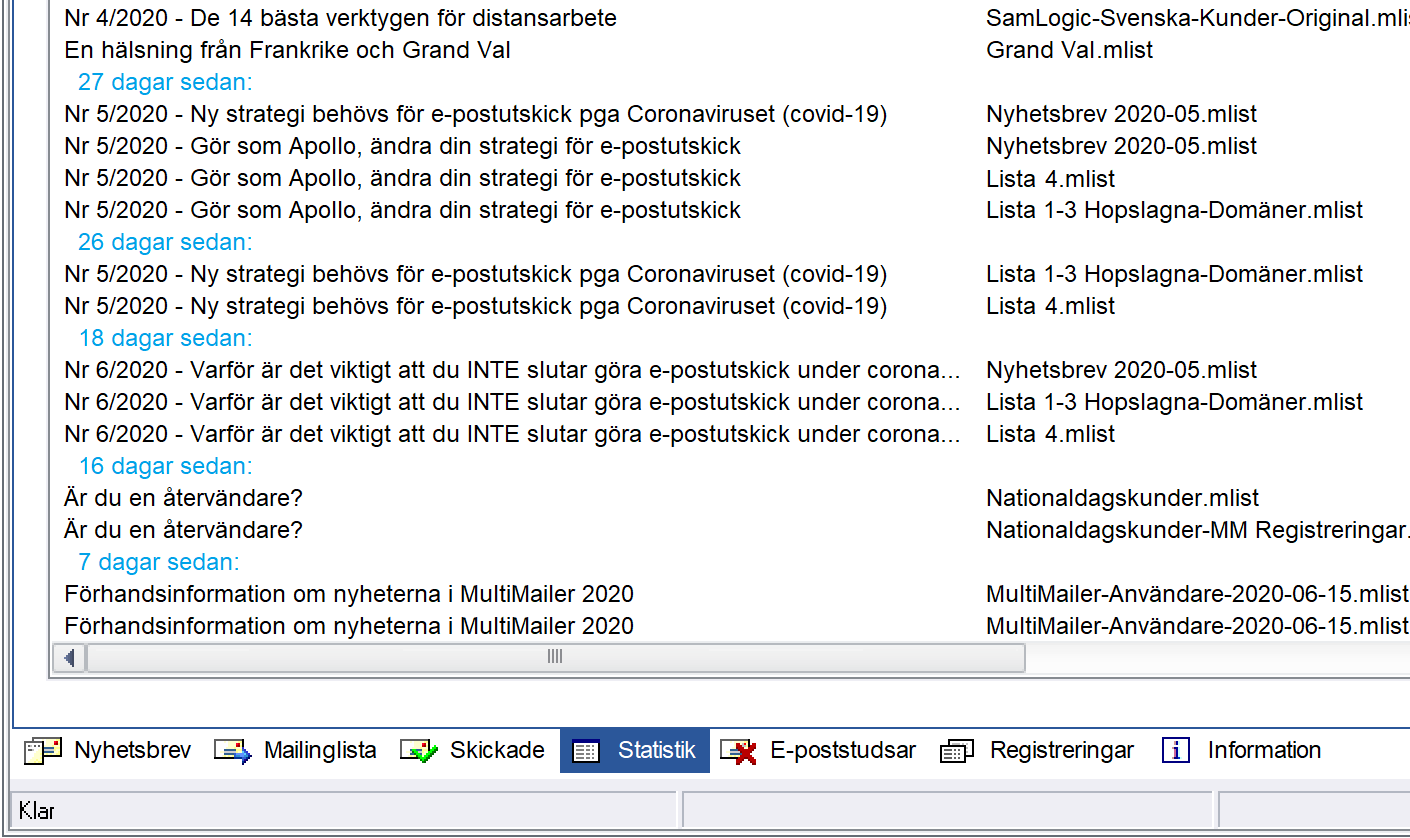
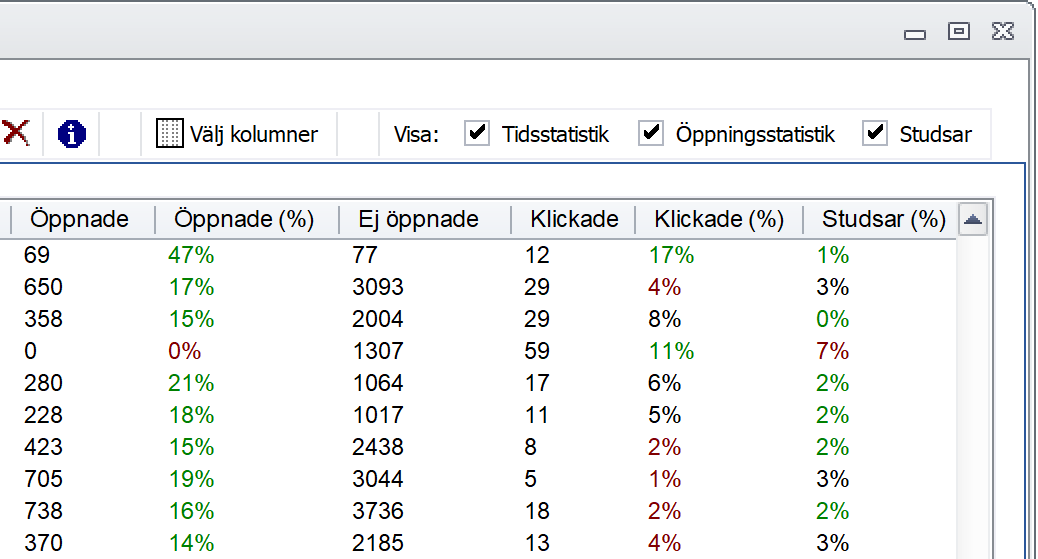
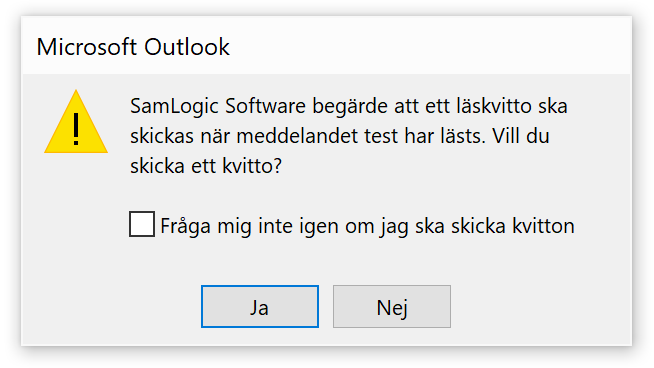
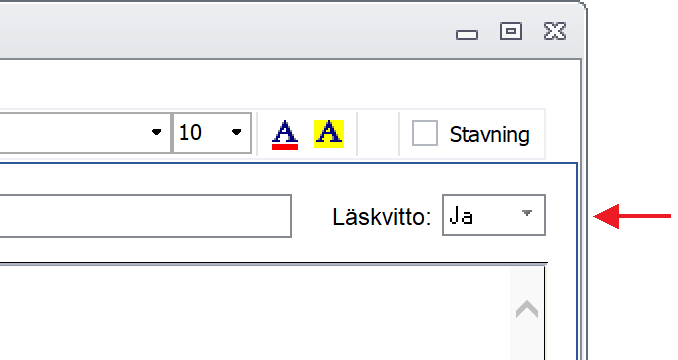
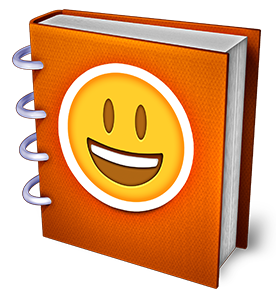 Själva emojierna kan plockas från bland annat sökbara emojidatabaser på internet. En av de mest kända är
Själva emojierna kan plockas från bland annat sökbara emojidatabaser på internet. En av de mest kända är 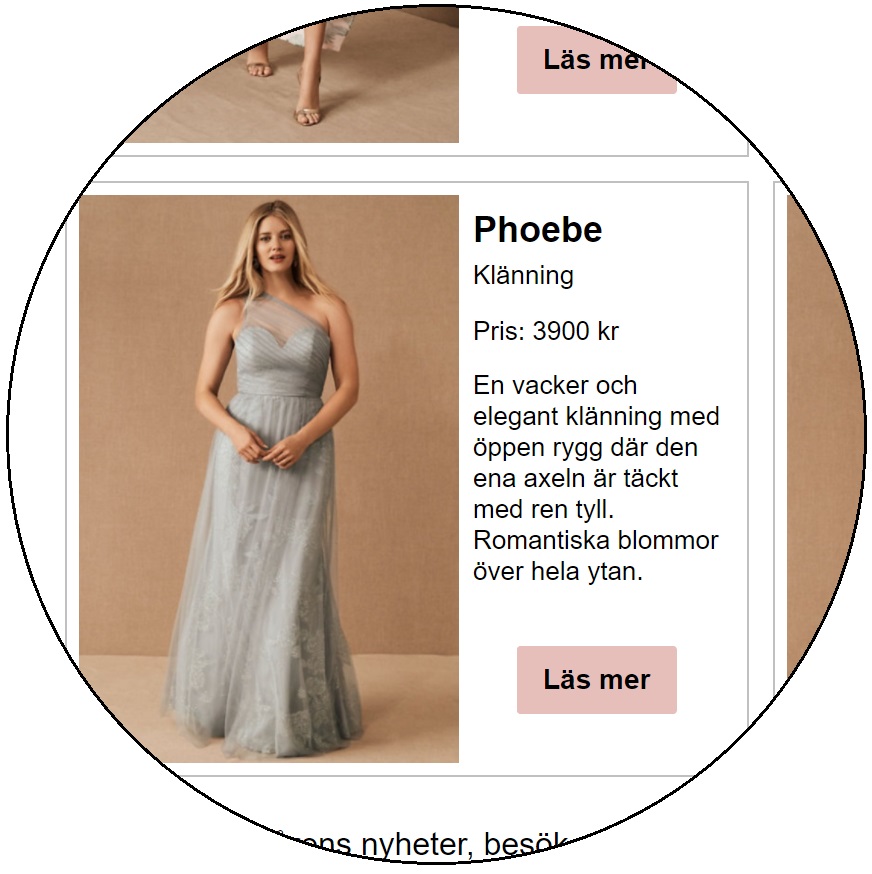 Förutom text och webbadress kan du även ange bakgrundsfärg, textfärg, teckensnitt och teckenstorlek för en knapp. Knappens bredd och höjd anpassar sig automatiskt efter textens storlek, så det kommer alltid att se bra ut oavsett textstorlek.
Förutom text och webbadress kan du även ange bakgrundsfärg, textfärg, teckensnitt och teckenstorlek för en knapp. Knappens bredd och höjd anpassar sig automatiskt efter textens storlek, så det kommer alltid att se bra ut oavsett textstorlek.