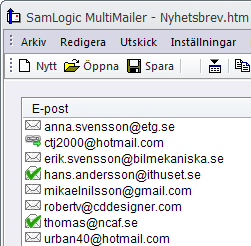I vårt nyhetsbrevsverktyg SamLogic MultiMailer finns en funktion som du kan använda för att publicera Twitter-meddelanden (tweets) direkt från programmet. Så i samband med att du skickar ut ett nyhetsbrev kan du även informera på Twitter om det. Du använder Twitter-funktionen i MultiMailer genom att välja menyalternativet Twitter i menyn Arkiv. Då öppnas följande dialogruta upp:
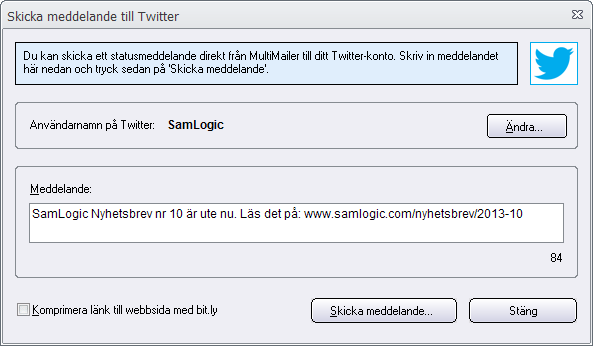
Webblänkar i Twitter-meddelanden kan komprimeras automatiskt. Du kan välja om du vill använda tjänsten bit.ly för att komprimera länkar eller om du vill att Twitter ska komprimera länken när meddelandet tas emot. Vill du använda tjänsten bit.ly för att komprimera länkar markerar du alternativet Komprimera länk till webbsida med bit.ly i dialogrutan Skicka meddelande till Twitter (se bild ovan).
Du ser längden på Twitter-meddelandet löpande när du skriver in din text så att du vet att du inte överskrider maxgränsen på 140 tecken. Användarnamn och lösenord till ditt Twitter-konto anger du genom att trycka på knappen Ändra i dialogrutan.
Mer användning av sociala medier
Det går även att lägga in en ikon för Twitter i ditt nyhetsbrev, så om en användare klickar på ikonen öppnas din Twitter-sida upp. Se steg 8 i detta tips (avsnittet ”Sociala medier”).
Relaterad information
> Användning av sociala medier i MultiMailer

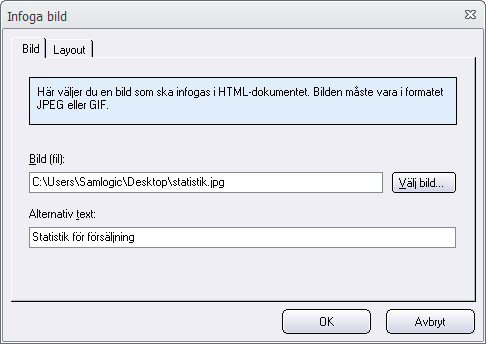
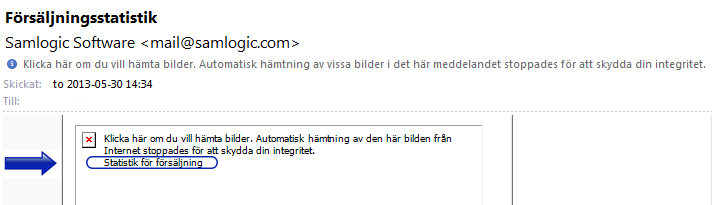
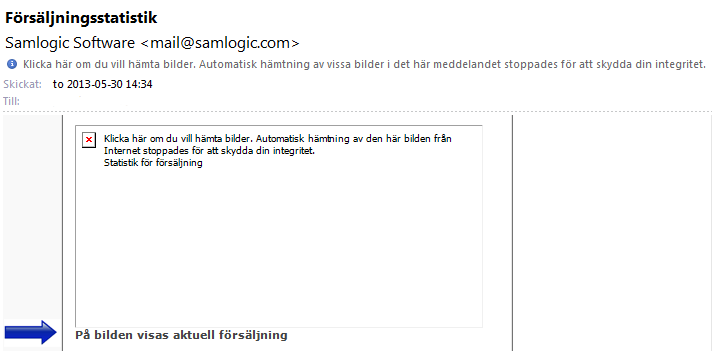
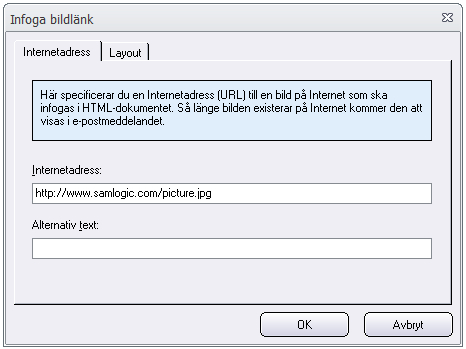
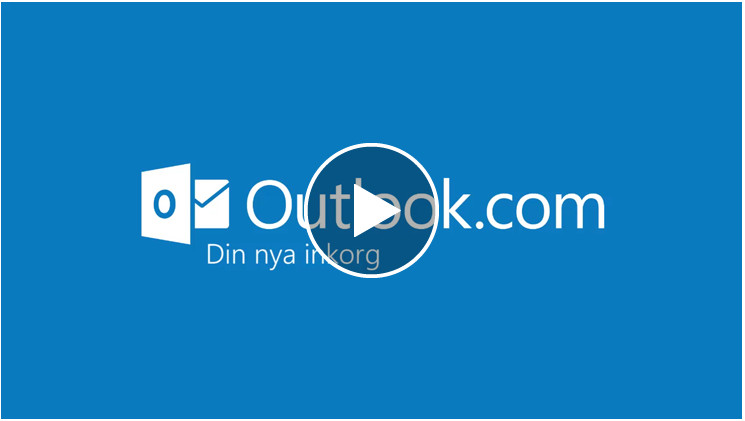

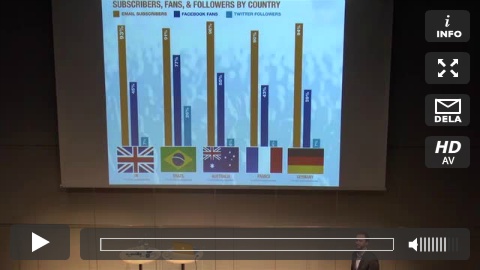

 I tre tidigare blogginlägg har vi beskrivit de nya statistikfunktionerna i e-postverktyget
I tre tidigare blogginlägg har vi beskrivit de nya statistikfunktionerna i e-postverktyget 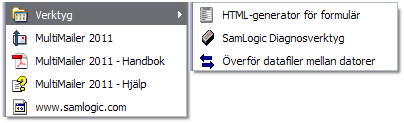
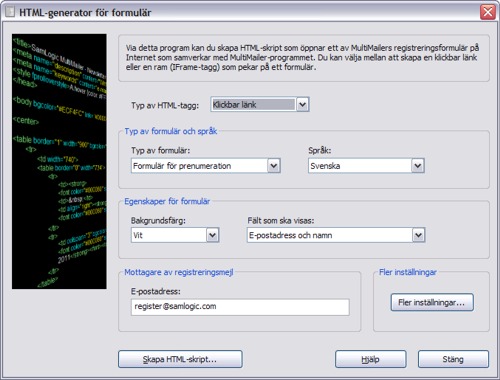
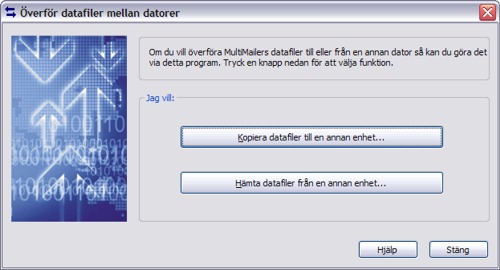
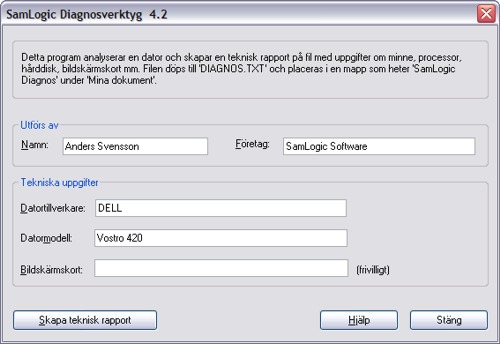
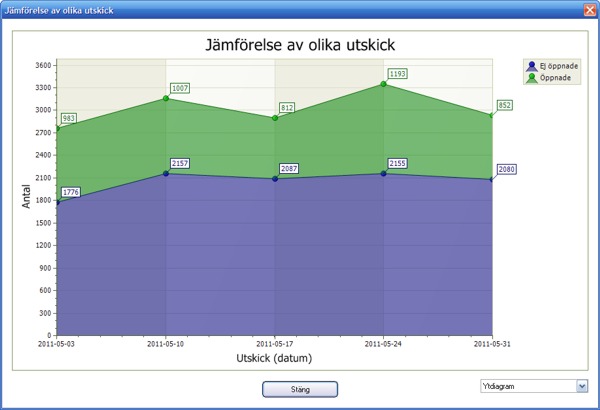
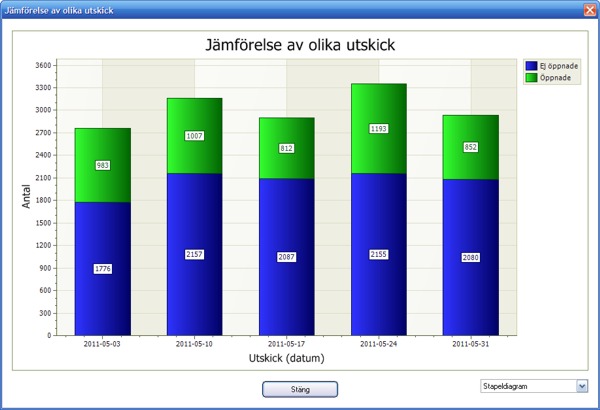
 längst till vänster. Bilden nedan visar hur det kan se ut:
längst till vänster. Bilden nedan visar hur det kan se ut: