Från och med Visual Installer 2014 (version 10.0.20) är det möjligt att ange egen versionsinformation till en självuppackande installationsfil. Du kan exempelvis ange ett versionsnummer, produktnamn, företagsnamn och copyright-text. Denna versionsinformation syns sedan bland annat i Utforskaren i Windows.
Var anger man detta?
Du skriver in din versionsinformation i dialogrutan Versionsinformation (öppnas via menyalternativet Special – Versionsinformation). Denna dialogruta ser ut så här:
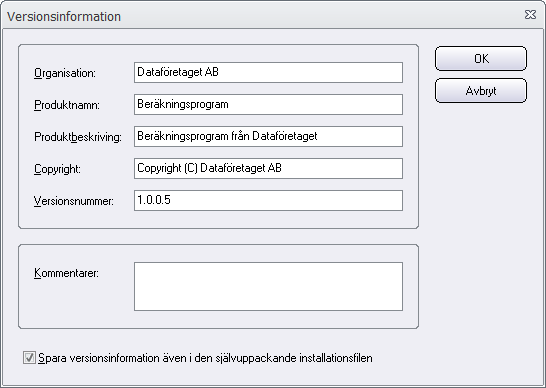
Dialogrutan Versionsinformation har funnits i Visual Installer i flera år, men det som är nytt är alternativet Spara versionsinformation även i den självuppackande installationsfilen som finns längst ned i dialogrutan. Detta alternativ infördes i version 10.0.20 av Visual Installer och markerar du detta alternativ så kommer den versionsinformation som du skriver in i dialogrutan även att lagras i den självuppackande installationsfilen. Om alternativet inte är markerat så lagras inget i den självuppackande installationsfilen och det fungerar som vid tidigare versioner av Visual Installer.
Syns i Utforskaren
Om du valt att versionsinformation ska lagras i den självuppackande installationsfilen så syns informationen bland annat i Utforskaren. Exempelvis som tipstext när musmarkören är ovanför installationsfilen, som bilden nedan visar:

Även fliken Information i dialogrutan Egenskaper (dialogrutan kan öppnas genom att högerklicka över installationsfilen och välja menyalternativet Egenskaper) innehåller denna information. Bilden nedan visar hur denna information visas i fliken Information om de uppgifter som skrivits in vid den första bilden i denna bloggpost används:
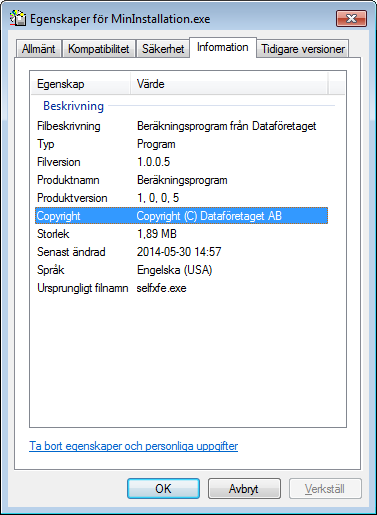
Versionsnummer
Om versionsnummer ska skrivas in i installationsfilen så måste versionsnumret anges med 4 siffror. Exempelvis: 1.2.0.5. Versionsnummer kan anges med antingen komma eller punkt. Så detta versionsnummer godkänns också: 1,2,0,5. Om versionsnumret innehåller färre siffror (eller fler siffror) så lagras det inte i den självuppackande filen. Då används istället versionsnumret för den komponent som används för hanteringen av självuppackande installationsfiler (version 9.0.0.1). Så om du sedan tidigare angett t.ex versionsnumret 1.2 så lagras det inte i den självuppackande installationsfilen. Vill du att detta versionsnummer ska lagras i installationsfilen så kan du skriva in 1.2.0.0 istället.

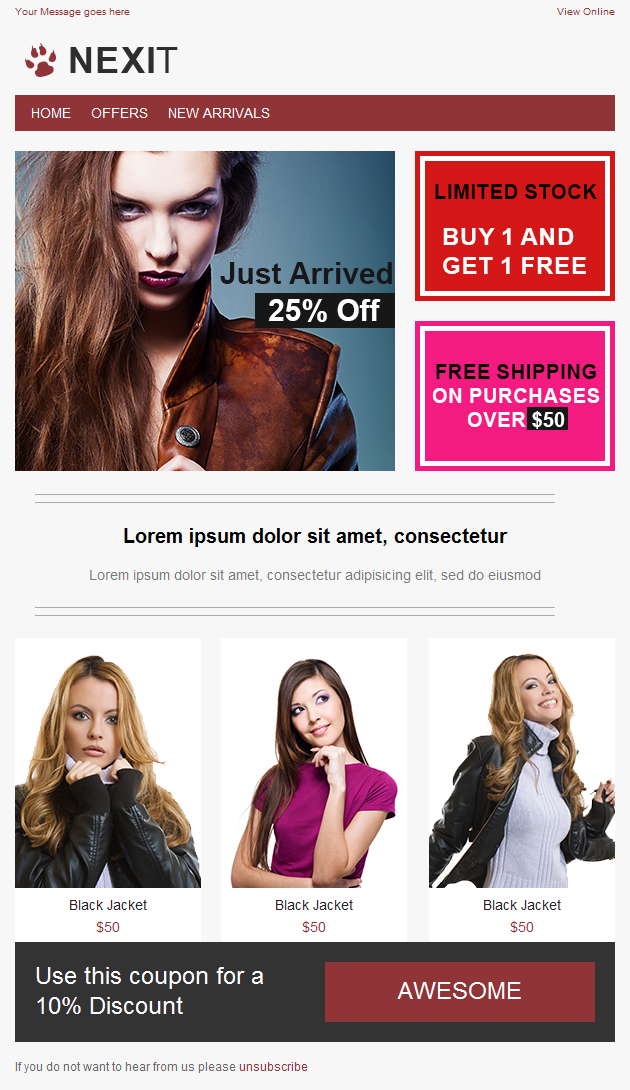
 Kan användas med MultiMailer
Kan användas med MultiMailer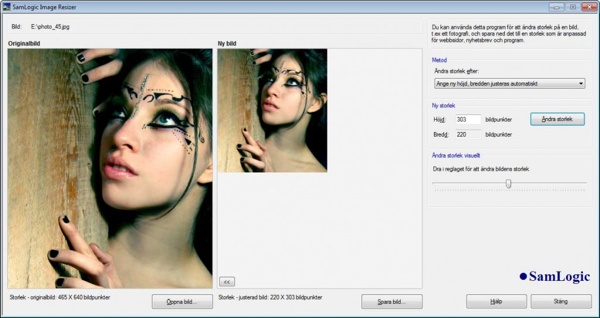
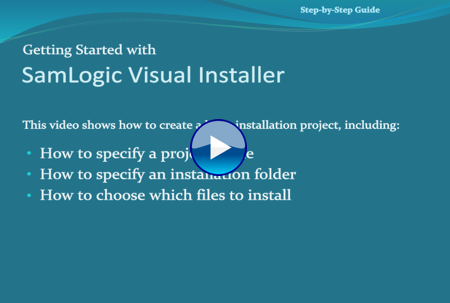
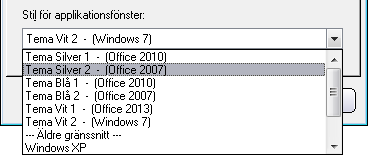
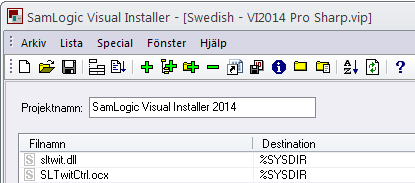
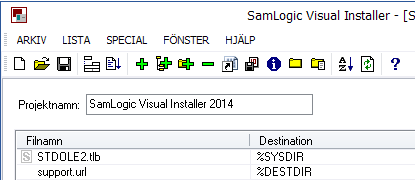
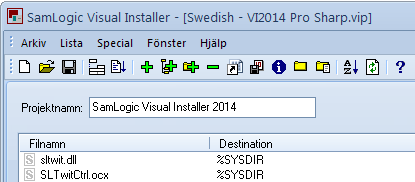
 Vi har testat High Impact eMail 5, som kan användas för att skapa grundmallar till nyhetsbrev. Med programmet går det enkelt att skapa nyhetsbrev av mycket hög klass utan att man behöver ha några kunskaper om HTML-programmering eller vara någon designexpert. Över 300/600 redigerbara mallar (antalet beror på version av programmet) medföljer, och de är kategoriserade efter olika teman och det är även lätt att redigera mallarna och anpassa dem med egna bilder och texter. Dessutom finns ytterligare hundratals nyhetsbrevsmallar tillgängliga via tillverkarens hemsida och man har åtkomst till dem direkt från programmet. Kvalitén på de färdiga temamallarna är mycket hög och det är lätt att anpassa dem efter egna nyhetsbrev.
Vi har testat High Impact eMail 5, som kan användas för att skapa grundmallar till nyhetsbrev. Med programmet går det enkelt att skapa nyhetsbrev av mycket hög klass utan att man behöver ha några kunskaper om HTML-programmering eller vara någon designexpert. Över 300/600 redigerbara mallar (antalet beror på version av programmet) medföljer, och de är kategoriserade efter olika teman och det är även lätt att redigera mallarna och anpassa dem med egna bilder och texter. Dessutom finns ytterligare hundratals nyhetsbrevsmallar tillgängliga via tillverkarens hemsida och man har åtkomst till dem direkt från programmet. Kvalitén på de färdiga temamallarna är mycket hög och det är lätt att anpassa dem efter egna nyhetsbrev.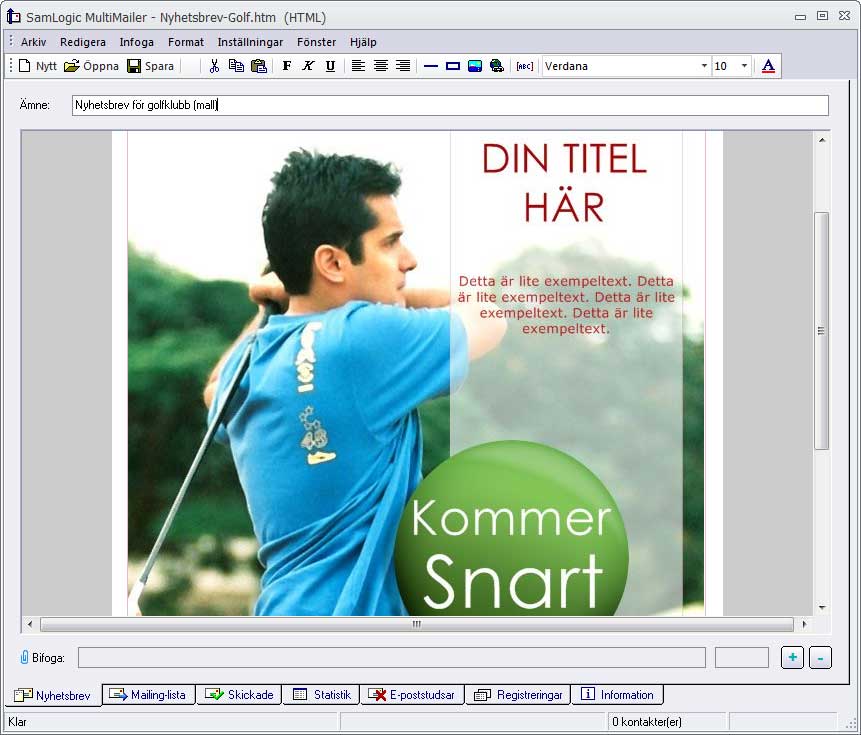
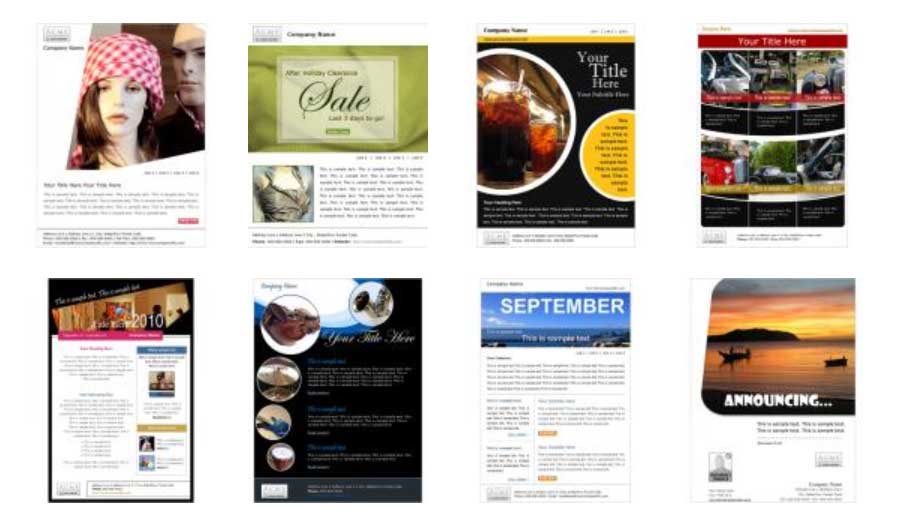
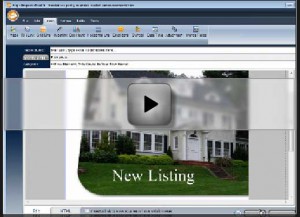
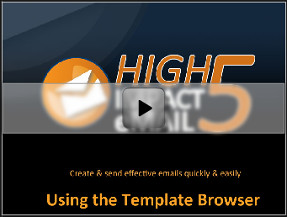
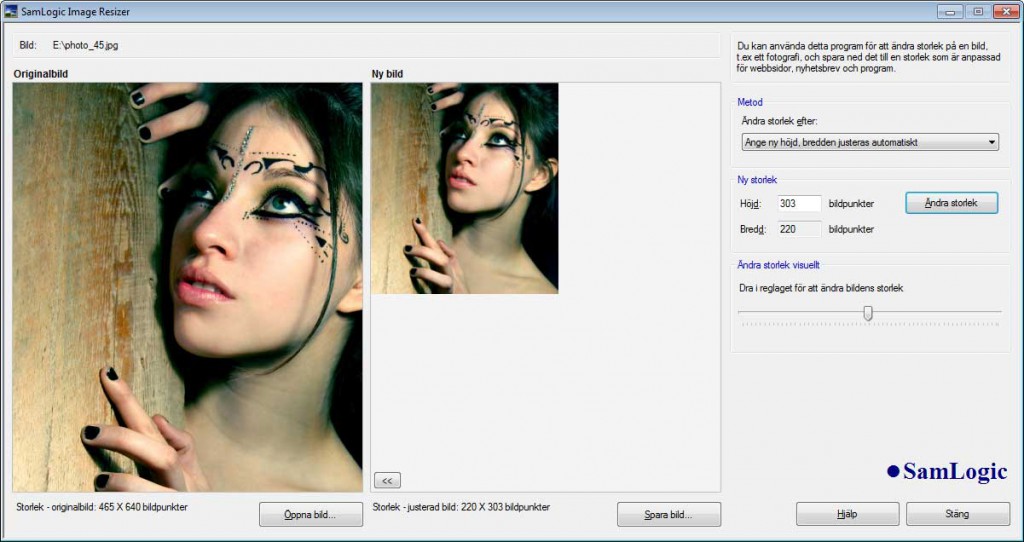

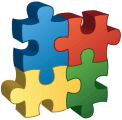 ActiveX är en teknik från Microsoft som har funnits sedan 1996 för att hantera komponenter i program. Även om tekniken snart fyller 20 år så används den ofta än idag. De senaste versionerna av många verktyg från Microsoft (t.ex Microsoft Visual Studio 2012 och Microsoft Office 2013) har stöd för ActiveX-tekniken. Även den senaste versionen av webbläsaren Internet Explorer har stöd för ActiveX-komponenter.
ActiveX är en teknik från Microsoft som har funnits sedan 1996 för att hantera komponenter i program. Även om tekniken snart fyller 20 år så används den ofta än idag. De senaste versionerna av många verktyg från Microsoft (t.ex Microsoft Visual Studio 2012 och Microsoft Office 2013) har stöd för ActiveX-tekniken. Även den senaste versionen av webbläsaren Internet Explorer har stöd för ActiveX-komponenter.