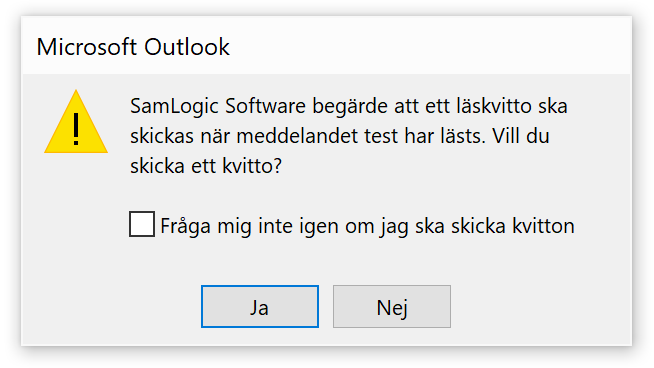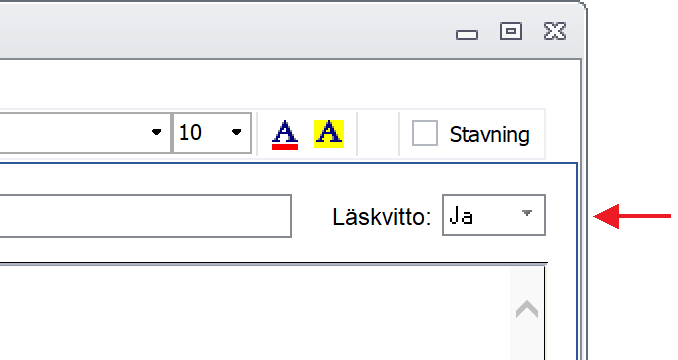I det stora flödet av mejl som hamnar i dina kunders inkorgar så gäller det att ”sticka ut” för att ditt nyhetsbrev ska ha en chans att bli läst. Ett sätt att sticka ut är att använda emojier i ämnesraden. Emojier är grafiska symboler med olika motiv och är en slags vidareutveckling av smilies, som har funnits ett tag i e-postsammanhang.
Ett exempel på en emoji är denna jordgubbe: 🍓. Den kan placeras i både ämnesrad och nyhetsbrevtext, men mest effekt har den dock i ämnesraden eftersom den gör att ditt mejl syns bättre i listan med mejl i inkorgen och kan locka folk att öppna just ditt nyhetsbrev.
MultiMailer stödjer emojier
Nyhetsbrevsverktyget MultiMailer har stöd för emojier i både ämnesrad och mejltext. Nedan visar vi några exempel på hur emojier kan användas i ämnesrader:
I stort sett alla moderna datorer, surfplattor, telefoner, e-postläsare och operativsystem stöder emojier. Så det är få mottagare av dina nyhetsbrev som inte kommer att kunna se dem.
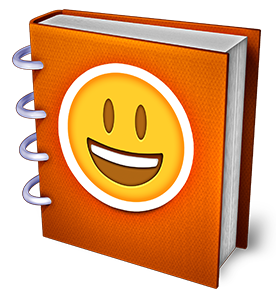 Själva emojierna kan plockas från bland annat sökbara emojidatabaser på internet. En av de mest kända är Emojipedia, vilket även är den emojidatabas vi rekommenderar i första hand. Där hittar du alla emojier som finns – sökbara och kategoriserade på ett överskådligt sätt.
Själva emojierna kan plockas från bland annat sökbara emojidatabaser på internet. En av de mest kända är Emojipedia, vilket även är den emojidatabas vi rekommenderar i första hand. Där hittar du alla emojier som finns – sökbara och kategoriserade på ett överskådligt sätt.
Tips – Så använder du emojier i MultiMailer
Vi har tagit fram ett tips som utförligt och steg för steg visar hur man använder emojier i e-postverktyget MultiMailer. Du kan öppna tipssidan här:
> Tips: Så använder du emojier i MultiMailer
På tipssidan hittar du även svar på vanliga frågor (en FAQ) om emojier, som t.ex:
– Fungerar alla emojier hos mottagarna?
– Varför blir det ibland en svart fyrkant istället för en emoji?
– Varför ser emojier olika ut på olika e-postklienter?
– Var hittar jag en lista på emojier?

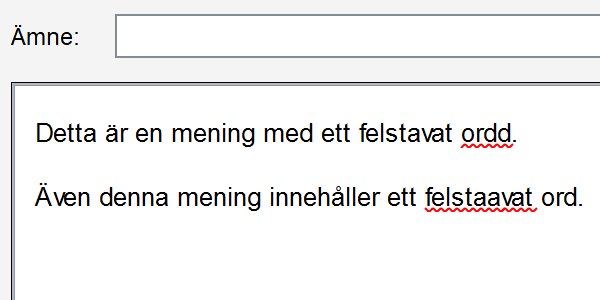
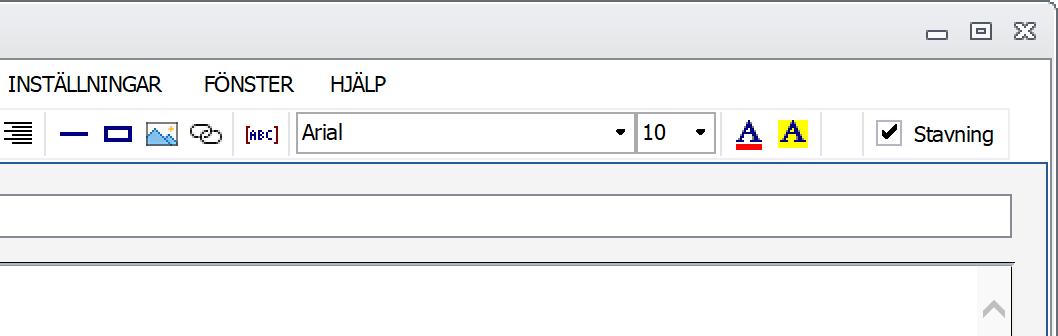
 En studs uppkommer ofta pga att det är något fel på e-postadressen eller hos mottagaren. Det kan vara att e-postadressen har upphört att fungera, är felstavad eller att mottagarens inkorg är full. Eller att mottagarens server är temporärt nere och ur funktion.
En studs uppkommer ofta pga att det är något fel på e-postadressen eller hos mottagaren. Det kan vara att e-postadressen har upphört att fungera, är felstavad eller att mottagarens inkorg är full. Eller att mottagarens server är temporärt nere och ur funktion.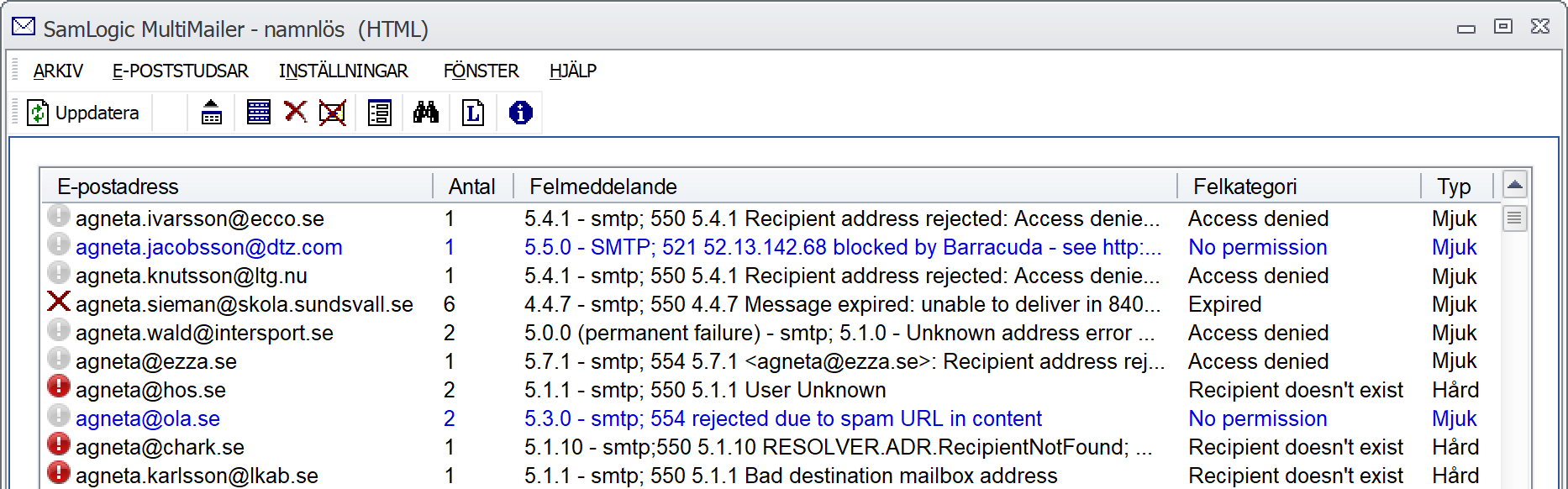
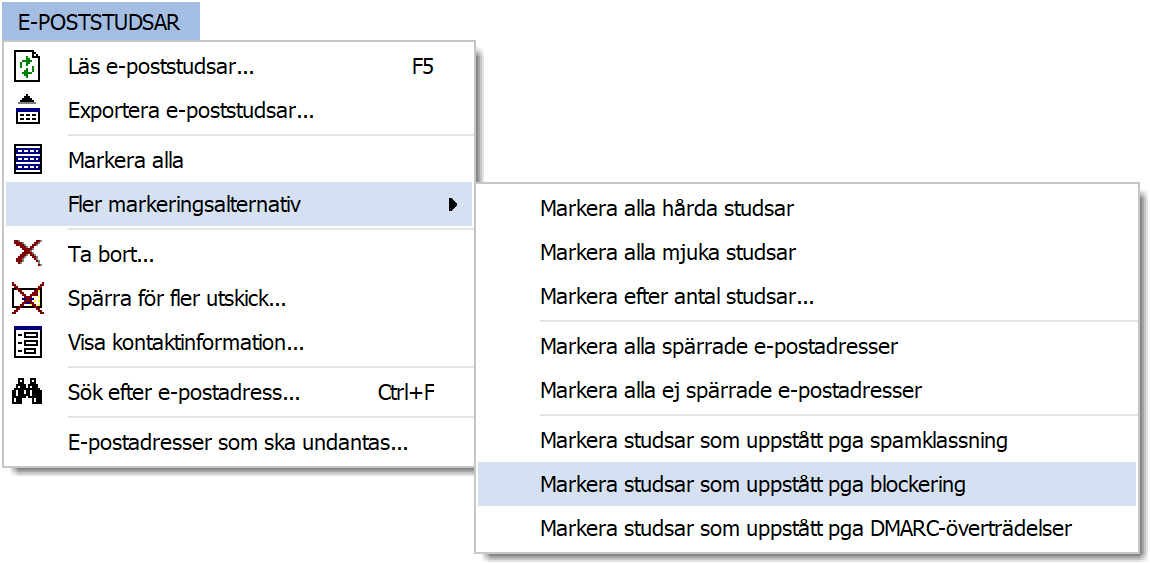
 Det är snart jul och det tillhör traditionen att skicka julkort till vänner, bekanta, kunder, leverantörer, återförsäljare mm under veckorna innan jul. Ett alternativ till att skicka julkort via vanlig ”snigelpost” är att skicka dem via e-post. Har du bråttom och behöver få ut många julkort på kort tid så kan julkort via e-post vara att föredra.
Det är snart jul och det tillhör traditionen att skicka julkort till vänner, bekanta, kunder, leverantörer, återförsäljare mm under veckorna innan jul. Ett alternativ till att skicka julkort via vanlig ”snigelpost” är att skicka dem via e-post. Har du bråttom och behöver få ut många julkort på kort tid så kan julkort via e-post vara att föredra.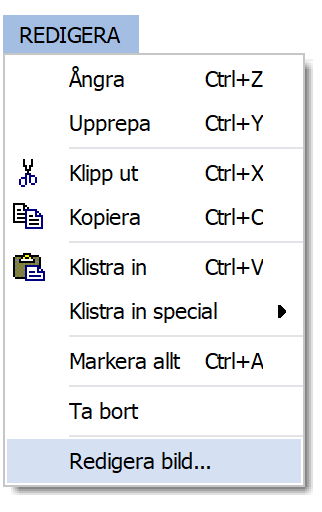
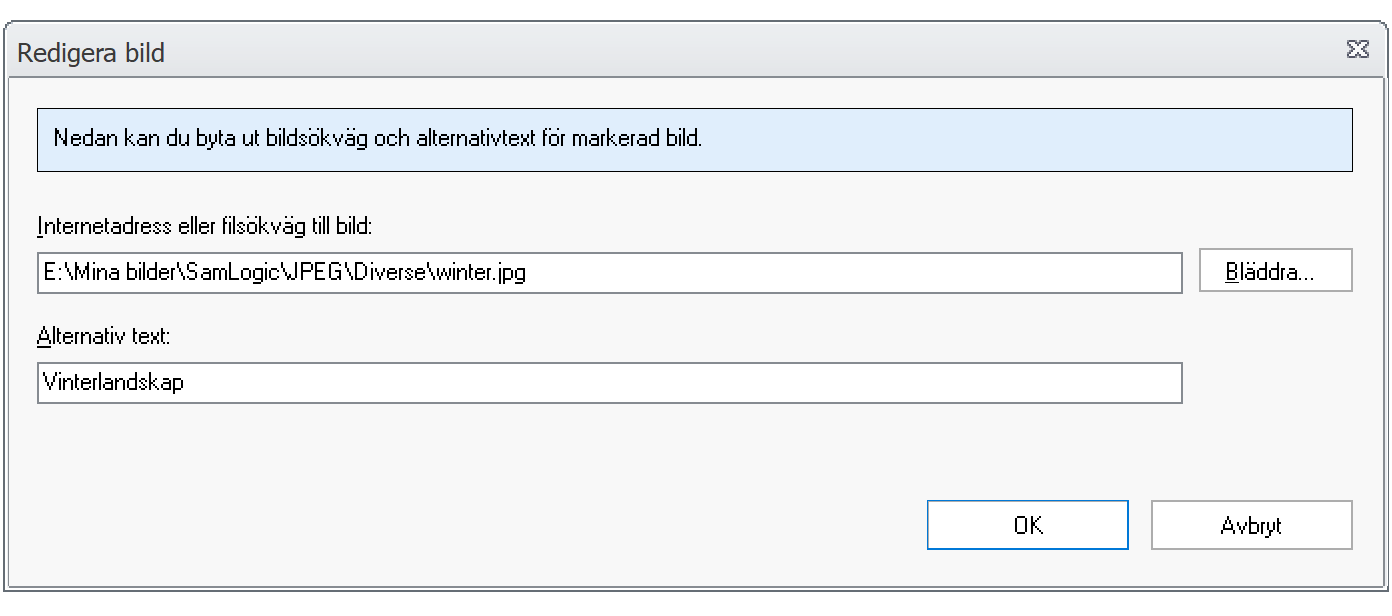
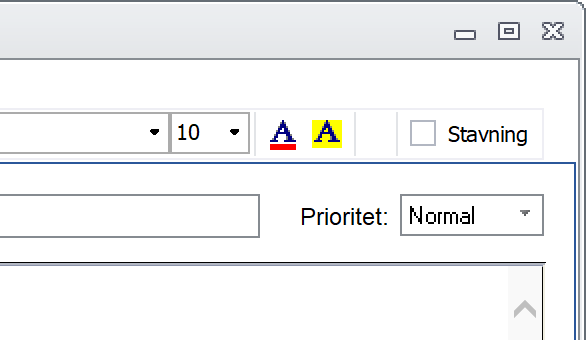 I e-postverktyget
I e-postverktyget  – Utskick av inloggningsuppgifter
– Utskick av inloggningsuppgifter