I MultiMailer ingår en ny uppladdningsfunktion som gör det enkelt att ladda upp kopior av nyhetsbrev till Internet. De som vill använda den här funktionen får ett eget konto med ett lagringsutrymme för sina nyhetsbrev på en server med det neutrala domännamnet nyhetsbrevkopia.se.
För att få en bra säkerhet så tilldelas varje användare en egen underdomän, som endast denne har tillgång till. I denna underdomän kan användaren sedan använda sig av olika mappnamn för att organisera sina nyhetsbrev på ett bra sätt, vanligtvis efter denna princip:
[kontonr].nyhetsbrevkopia.se/[huvudmapp]/[undermapp]/[namn på nyhetsbrev]
Nedan visas ett exempel på en komplett internetsökväg till ett uppladdat nyhetsbrev:
a2001.nyhetsbrevkopia.se/samlogic/nyhetsbrev-2013-10/index.htm
Eget domännamn
Vi erbjuder även användarna att mot en engångsavgift på 200 kr få bestämma namnet på underdomänen. Numret i början på domänamnet byts ut då mot exempelvis ett företagsnamn. Så istället för a2001.nyhetsbrevkopia.se kan man ha ett domännamn som samlogic.nyhetsbrevkopia.se (i detta fall är a2001 ersatt med samlogic, men valfritt namn kan användas). Nedan visar vi hur en komplett internetsökväg kan se ut då:
samlogic.nyhetsbrevkopia.se/nyheter/nyhetsbrev-2013-10/index.htm
Vid namgivning av huvudmapp, undermapp och namn på nyhetsbrev så kan inte mellanslag och internationella tecken som å, ä och ö användas. Giltiga tecken är a-z, 0-9, bindestreck och understrykning.

Så namnger du huvudmappen
Huvudmappen är det mappnamn som placeras direkt efter domännamnet:
[kontonr].nyhetsbrevkopia.se/[huvudmapp]
Vanligtvis så använder man ett företagsnamn här, men har du valt att ha företagsnamnet direkt i underdomänen så kan du exempelvis ange en nyhetsbrevskategori här. Alternativt så anger du ett generellt namn som nyheter eller nyhetsbrev.
För att ange namnet på din huvudmapp så väljer du menyalternativet Inställningar – Fler inställningar – Inställningar Internetpublicering så att denna dialogruta visas:
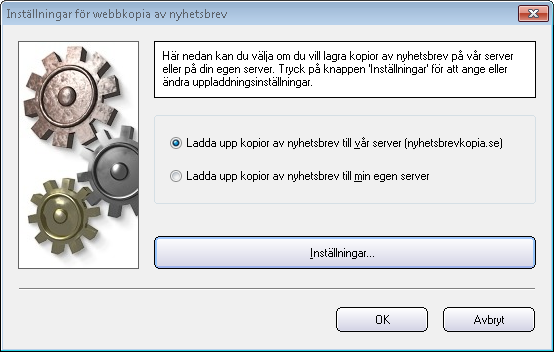
Markera sedan alternativet Ladda upp kopior av nyhetsbrev till vår server (nyhetsbrevkopia.se) i dialogrutan och tryck därefter på knappen Inställningar så att nedanstående dialogruta visas:
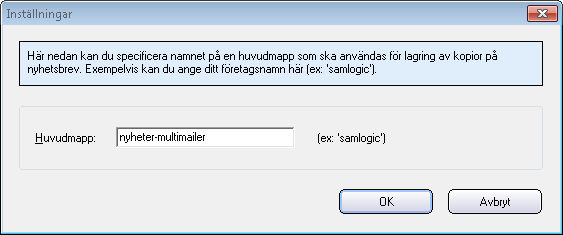
Vid inmatningsfältet Huvudmapp anger du namnet på huvudmappen. Som nämnts ovan så är huvudmappen den mapp som visas direkt efter domännamnet, så skriver du exempelvis in ”nyheter-multimailer” vid Huvudmapp så används sökvägen nyhetsbrevkopia.se/nyheter-multimailer på Internet. Namngivning av huvudmappen behöver bara göras första gången man använder Internetpubliceringsfunktionen.

Så använder du publiceringsfunktionen
För att publicera en kopia av ett nyhetsbrev på Internet så öppnar du det nyhetsbrev du vill ladda upp och väljer menyalternativet Arkiv – Publicera nyhetsbrev på Internet så att nedanstående dialogruta visas:
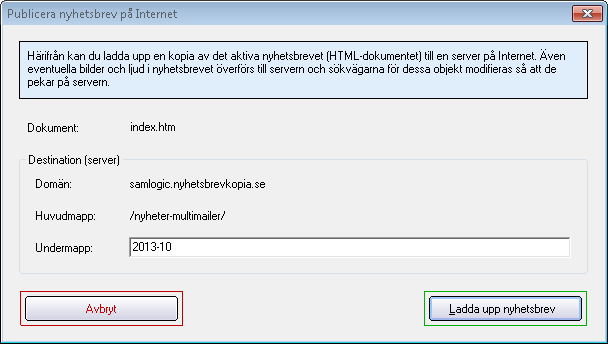
Vid inmatningsfältet Undermapp så anger du ett namn på undermappen. Skriver du exempelvis in ”2013-10” så kommer mappstrukturen att bli nyhetsbrevkopia.se/nyheter-multimailer/2013-10. När du sedan trycker på knappen Ladda upp nyhetsbrev i ovanstående dialogruta så laddas nyhetsbrevet (inkl. tillhörande bilder) upp till servern nyhetsbrevkopia.se. En översikt över vilka filer som laddats upp visas i en dialogruta:
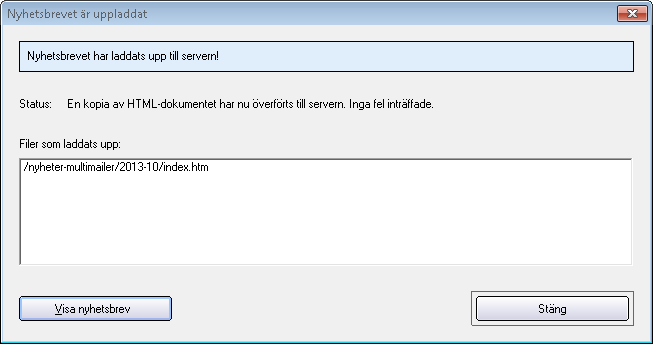
Trycker du på knappen Visa nyhetsbrev så öppnas din webbläsare och kopian på ditt nyhetsbrev visas.
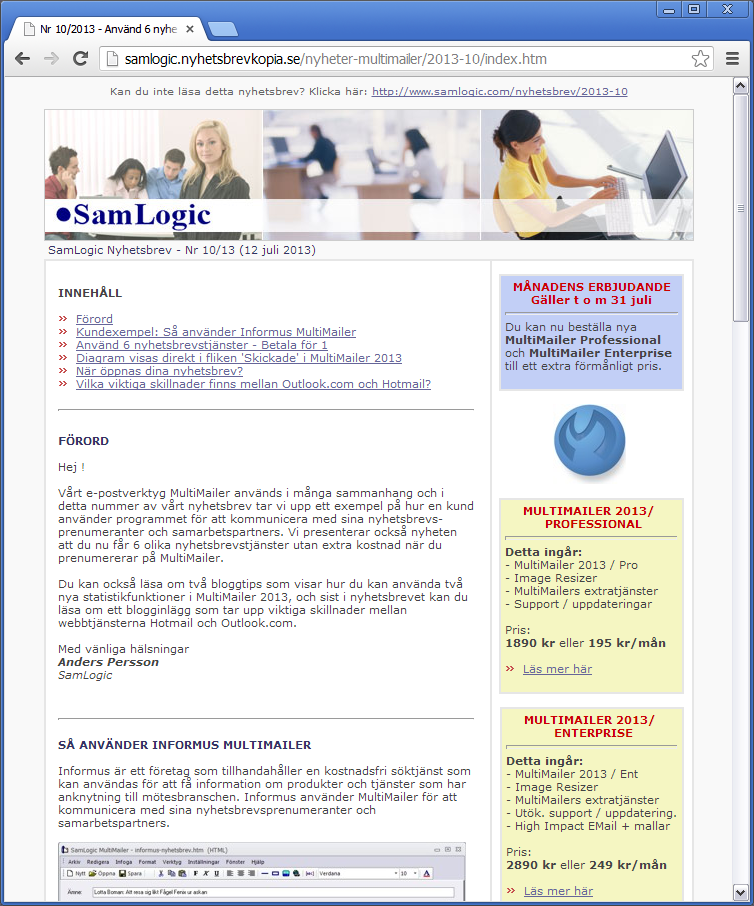
Viktigt att känna till
Om en eller flera bilder som ingår i ditt nyhetsbrev finns lagrade på din hårddisk så kommer kopior av dessa att laddas upp till vår server. I samband med det så ändras även sökvägarna till bilderna så att de pekar på vår Internetserver istället. Det innebär att bilderna till nyhetsbrevet kommer att finnas redan på Internet när du gör ditt utskick, och utskicket kommer att gå snabbare eftersom mindre data behöver mejlas.
Se även
> Varför visas inte bilder i Outlook.com (Hotmail)?
> 7 fördelar med att publicera nyhetsbrev på Internet
> Så infogar du en länk till din nyhetsbrevskopia



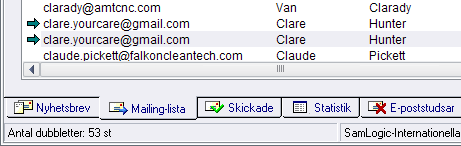
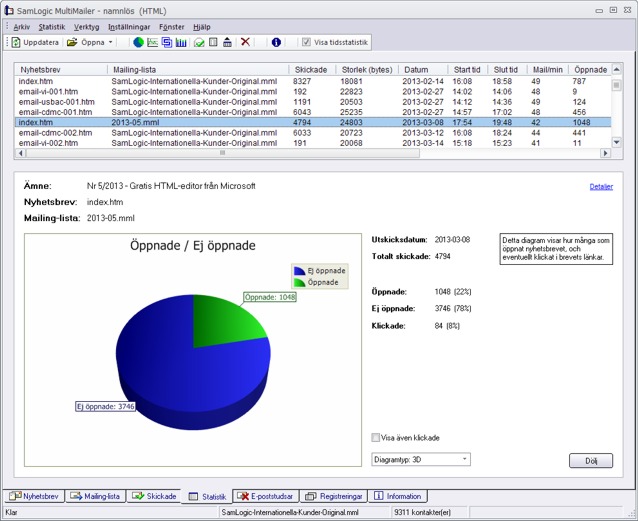
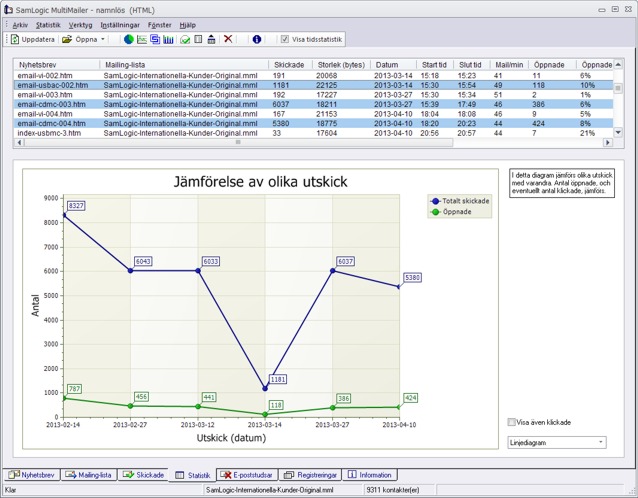
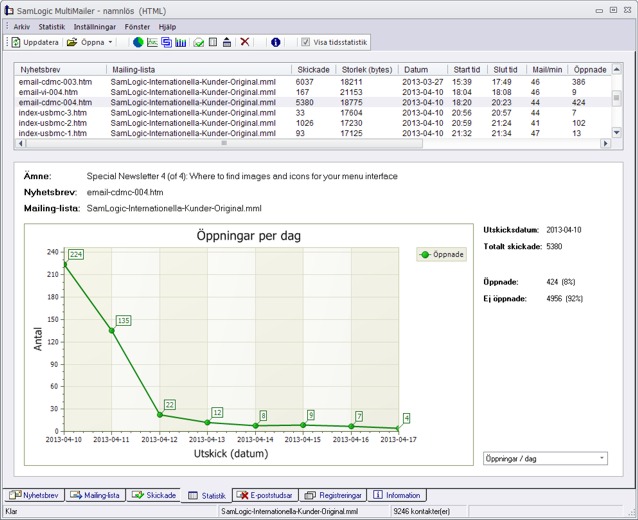
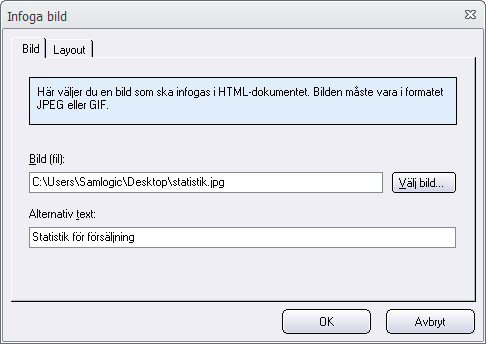
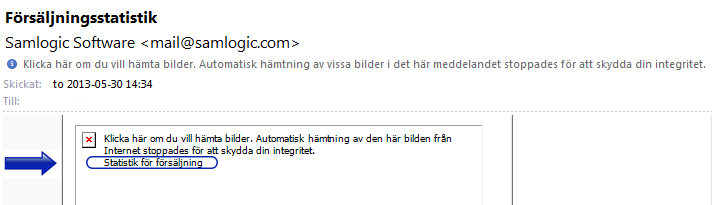
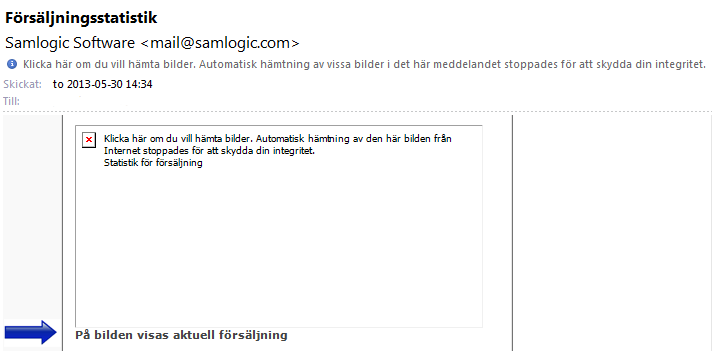
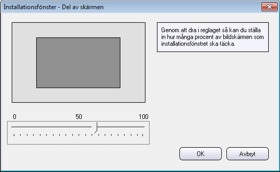 Vi har uppdaterat vårt visuella installationsverktyg
Vi har uppdaterat vårt visuella installationsverktyg 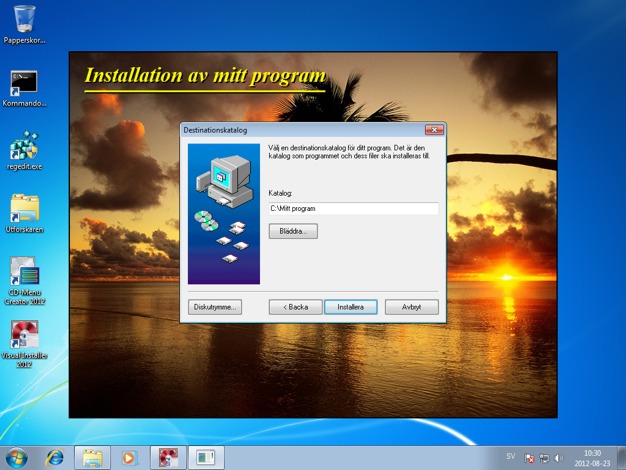
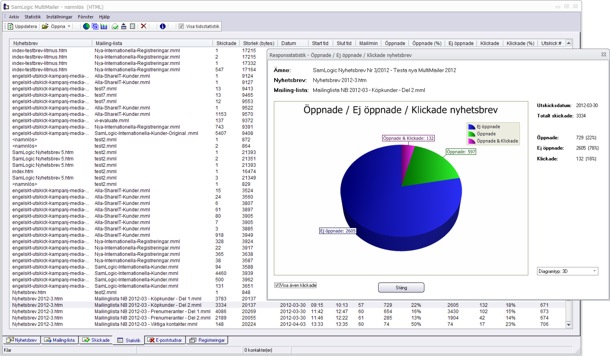
 Som vi tog upp i detta
Som vi tog upp i detta 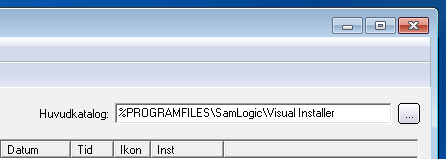
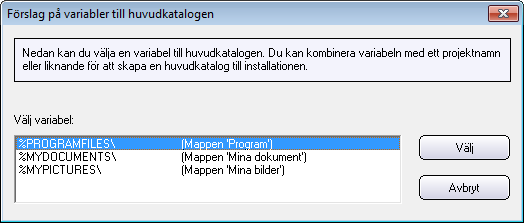
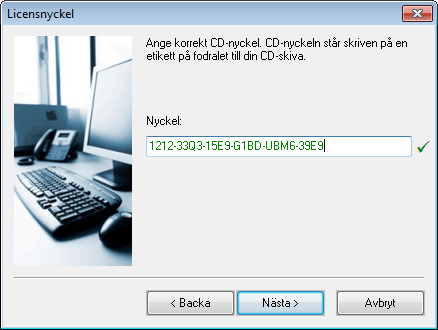
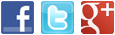 Menyverktyget
Menyverktyget 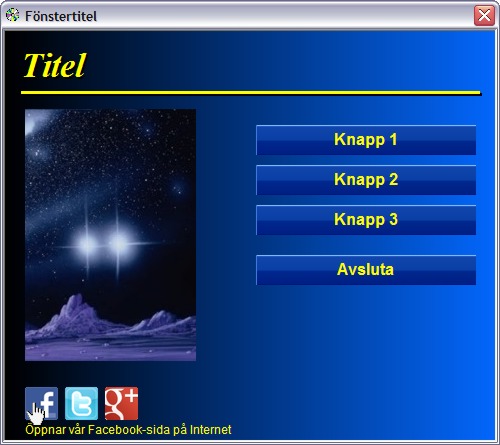
 I vårt e-postverktyg
I vårt e-postverktyg