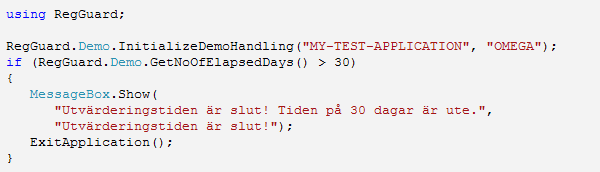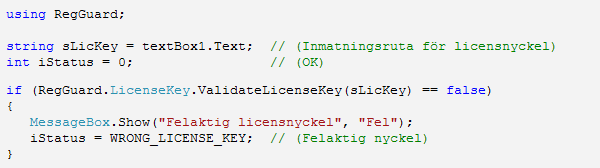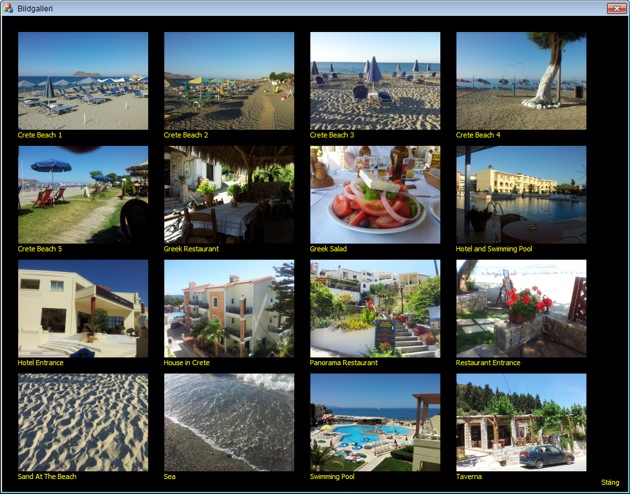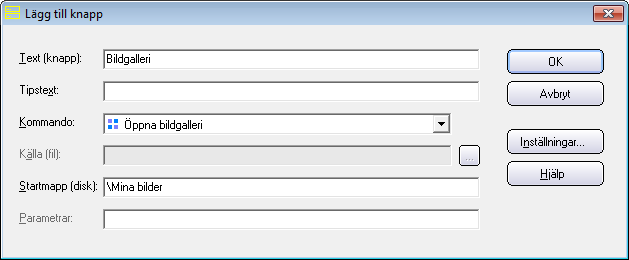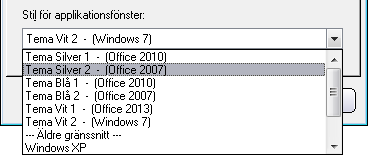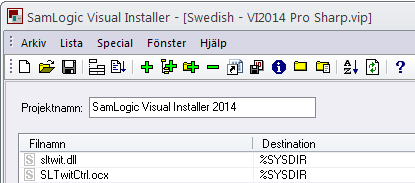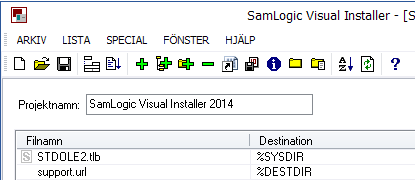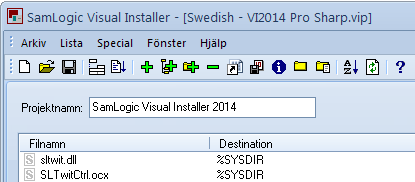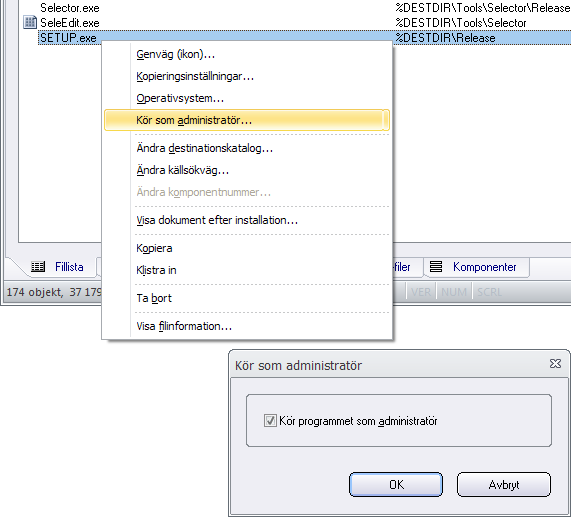Nyhetsbrevspubliceringsfunktionen, dvs funktionen för att ladda upp kopior av nyhetsbrev till en webbserver, har förbättrats och är nu mer kompatibel med olika typer av brandväggar. Även felhanteringen har förbättrats och detaljerade rapporter kan nu fås vid behov.
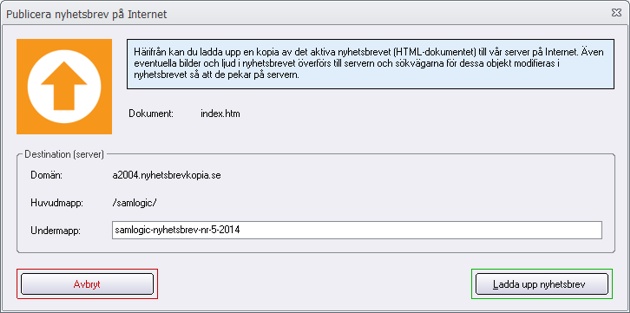
Bättre kompatibel med brandväggar
En förändring som vi gjort är att man kan ställa in om nyhetsbrevspubliceringsfunktionen ska arbeta i sk passivt eller aktivt läge även vid kommunikation med vår webbserver. Det ger bättre kompatibilitet med brandväggar. Du kan läsa mer om detta på denna sida.
Om du upplevt att din brandvägg hindrar nyhetsbrevspubliceringsfunktionen från att arbeta fullt ut, så är det förmodligen löst i nya MultiMailer 2014.
Uppdaterad design och fler finesser
Vi har även uppdaterat designen på dialogrutorna som hanterar uppladdning av nyhetsbrev. Och har du en äldre version av MultiMailer (en version före 2013) så kommer du nog att uppskatta den nya funktion som vi införde i MultiMailer 2013 som automatiskt skapar en länk till en uppladdad nyhetsbrevskopia. I MultiMailer 2014 har vi förbättrat denna funktionalitet ytterligare.
Bättre felrapportering
Om du använder MultiMailers nyhetsbrevspubliceringsfunktion för att ladda upp nyhetsbrev till din egen webbserver så uppskattar du nog den utförligare felrapportering som vi har infört. Även om driftsäkerheten hos funktionen är hög, så kan det ibland bli stopp på överföringen, men nu kan du snabbt och enkelt se varför en operation misslyckades tack vare en mer detaljerad felrapportering.





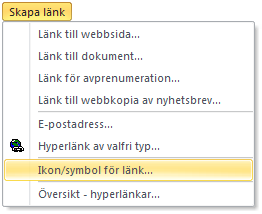
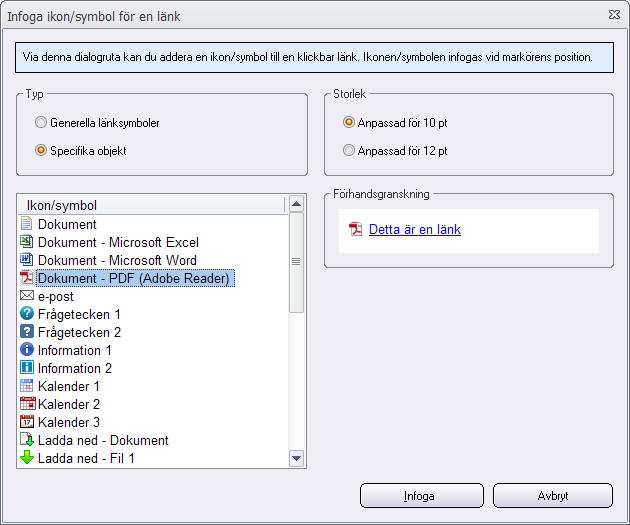
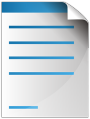 Dokumentet kommer att laddas ned automatiskt hos mottagaren när han/hon klickar på länken. Även för mottagaren innebär detta en stor fördel eftersom personen själv kan välja när han/hon vill öppna och ladda ned dokumentet. Annars sker det i samband med att e-post laddas ned, och har man en långsam uppkoppling (t.ex en mobil uppkoppling) kan det vara ett irritationsmoment ibland. Men om det endast finns en länk till dokumentet i mejlet så laddas mejlet ned omedelbart hos mottagaren, även om han/hon har en långsam internetuppkoppling.
Dokumentet kommer att laddas ned automatiskt hos mottagaren när han/hon klickar på länken. Även för mottagaren innebär detta en stor fördel eftersom personen själv kan välja när han/hon vill öppna och ladda ned dokumentet. Annars sker det i samband med att e-post laddas ned, och har man en långsam uppkoppling (t.ex en mobil uppkoppling) kan det vara ett irritationsmoment ibland. Men om det endast finns en länk till dokumentet i mejlet så laddas mejlet ned omedelbart hos mottagaren, även om han/hon har en långsam internetuppkoppling.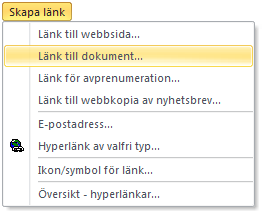
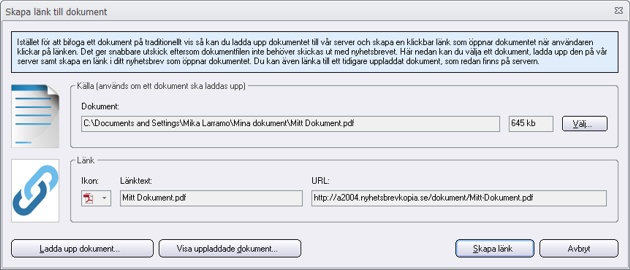
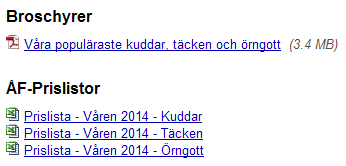
 Länk till webbsida
Länk till webbsida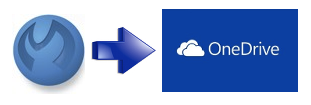 E-postverktyget
E-postverktyget 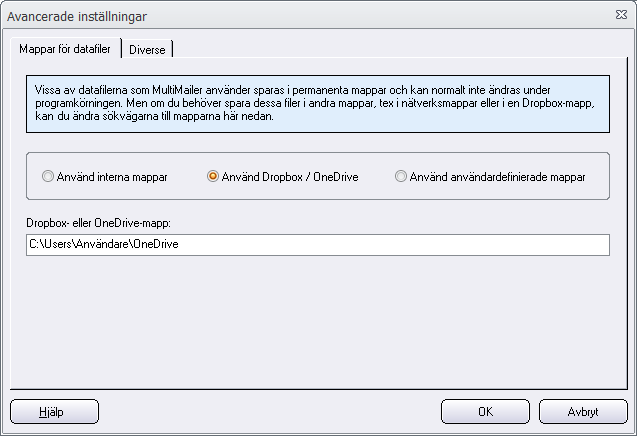
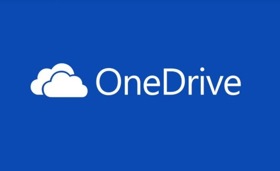 Vårt nyhetsbrevsverktyg
Vårt nyhetsbrevsverktyg  Om du har MultiMailer 2014, eller prenumererar på MultiMailer, så kan du uppdatera till version 8.5.6 (eller senare) helt kostnadsfritt från vår nedladdningssida med våra program. Om du har MultiMailer 2013 eller äldre så kan du istället
Om du har MultiMailer 2014, eller prenumererar på MultiMailer, så kan du uppdatera till version 8.5.6 (eller senare) helt kostnadsfritt från vår nedladdningssida med våra program. Om du har MultiMailer 2013 eller äldre så kan du istället 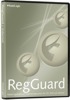 En av de största nyheterna i den nya versionen av vårt kopieringsskydd –
En av de största nyheterna i den nya versionen av vårt kopieringsskydd –  Det medföljande klassbiblioteket möjliggör även att RegGuard kan användas till 64 bitars applikationer. RegGuard 2012 och äldre krävde alltid att applikationen var skriven och kompilerad till 32-bitars kod, men det klassbiblioteket som följer med RegGuard 2014 fungerar oberoende av bitstorlek. Så vare sig applikationen kompileras till 32 bitar eller 64 bitar så kan .NET-klasserna i RegGuard 2014 användas.
Det medföljande klassbiblioteket möjliggör även att RegGuard kan användas till 64 bitars applikationer. RegGuard 2012 och äldre krävde alltid att applikationen var skriven och kompilerad till 32-bitars kod, men det klassbiblioteket som följer med RegGuard 2014 fungerar oberoende av bitstorlek. Så vare sig applikationen kompileras till 32 bitar eller 64 bitar så kan .NET-klasserna i RegGuard 2014 användas.