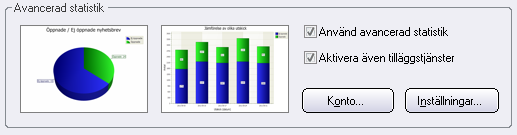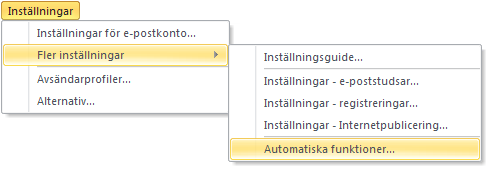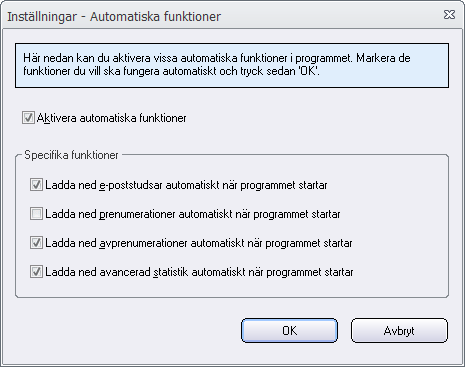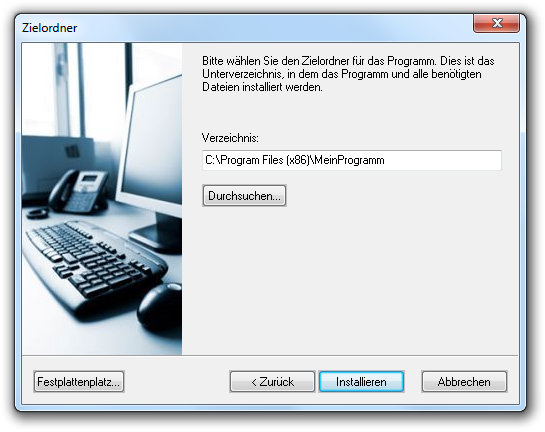I nyhetsbrevsverktyget MultiMailer är det möjligt att skapa olika avsändarprofiler. I en avsändarprofil kan du bl.a ange avsändarens namn, e-postadress och svarsadress. Genom att använda färdiga avsändarprofiler kan du snabbt och enkelt byta mellan olika avsändare när du gör dina e-postutskick.
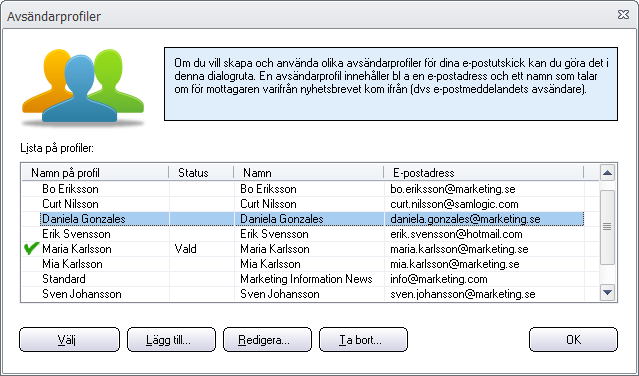
När är det bra att använda avsändarprofiler?
Avsändarprofiler kan vara praktiskt att använda om:
- Du skickar ut flera nyhetsbrev för olika produkter. Det kan då redan i avsändarens namn framgå vilken produkt nyhetsbrevet avser och när mottagaren svarar på nyhetsbrevet, t ex ställer en fråga, så kan du få de frågorna skickade till en produktspecifik e-postadress.
- Flera personer på företaget, t ex säljare, vill skicka personliga mejl till sina respektive kundgrupper. Mottagaren känner då igen namnet på sin säljare när de får mejlet och kan då även direkt mejla sin kontaktperson på företaget.
- Du gör utskick både från ditt företag och för en förening. Du kan direkt i utskicksguiden ändra avsändare och slipper ändra dina avsändaruppgifter varje gång när du gör ett utskick åt t ex en förening eller idrottsklubb.
- Du arbetar som konsult och gör utskick åt flera kunder. Att använda funktionen för avsändarprofiler är mycket tidsbesparande om du gör nyhetsbrevsutskick åt dina kunder.
I nedanstående tips visar vi hur du skapar och väljer avsändarprofiler för dina e-postutskick:

Så skapar du en avsändarprofil
Om du ska använda en annan avsändare än standardprofilen och vill slippa ändra uppgifterna för standardprofilen* varje gång du ska göra ett utskick med en annan avsändare så kan du använda funktionen som hanterar avsändarprofiler. Så här skapar du en avsändarprofil:
1. Starta MultiMailer och stäng startfönstret.
2. Välj menyalternativet Inställningar – Avsändarprofiler.
3. Välj knappen Lägg till.
4. Ange namnet på avsändarprofilen i inmatningsfältet Namn på profil.
5. Ange namn och e-postadress för avsändaren i inmatningsfälten Namn och E-postadress.
6. Om du vill att mottagarna ska svara till en speciell e-postadress så kan du ange den i inmatningsfältet Svarsadress, lämna annars fältet tomt.
7. Inmatningsfältet E-postadress (login) ska vara förifyllt med den e-postadress dit alla e-poststudsar hamnar; du ska helst inte ändra denna e-postadress. Bilden nedan visar ett exempel på hur det kan se ut:
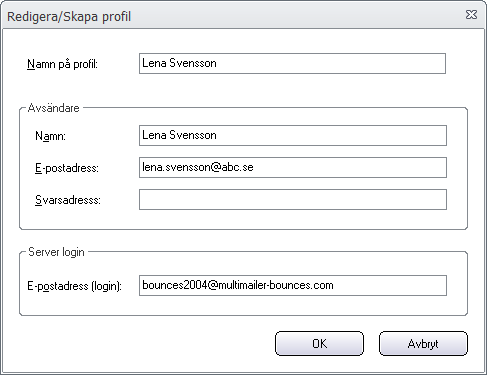
8. Välj knappen OK för att spara inställningarna.
I listan i dialogrutan Avsändarprofiler ser du vilka avsändarprofiler som är skapade och genom att markera en avsändarprofil och sedan trycka på knappen Välj väljer du vilken som ska användas till nästa e-postutskick. En befintlig avsändarprofil kan redigeras genom att markera den och sedan trycka på knappen Redigera. Du raderar en avsändarprofil genom att markera den och sedan trycka på knappen Ta bort.
*) Observera att om du ska redigera standardprofilen så kan du endast göra det via menyvalet Inställningar – Inställningar för e-postkonto och knappen Inställningar.

Så väljer du en avsändarprofil i samband med ett utskick
Du kan välja en avsändarprofil på olika sätt, men enklast är att välja den i MultiMailers utskicksguide i samband med att du ska göra ett e-postutskick. Tipset nedan visar hur du gör:
1. Starta MultiMailer och öppna det nyhetsbrev som du ska skicka ut.
2. Välj fliken Mailinglista och öppna den mailinglista du vill använda.
3. Starta utskicksguiden via knappen Starta utskick (eller tryck ned tangenten F6).
4. Välj vilka som ska få e-postutskicket och tryck på Nästa.
5. För att ändra avsändarprofil så klickar du på knappen Ändra (se bild nedan).
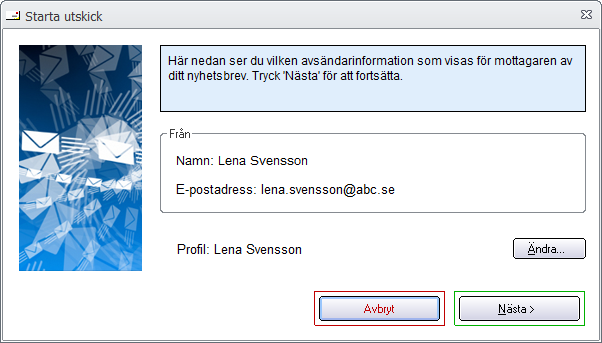
6. Markera den avsändarprofil du vill använda i listan och tryck sedan på Välj följt av OK.
7. Fortsätt till nästa steg i utskicksguiden genom att trycka på knappen Nästa.
8. Har du kampanjhantering* aktiverad kan du nu skapa ett kampanjnamn för e-postutskicket, tryck sedan på Nästa.
9. Starta e-postutskicket genom att trycka på knappen Starta utskick.
*) Genom att använda kampanjhanteringen i MultiMailer så är det lättare att se och mäta resultatet av e-postutskicket för den aktuella avsändarprofilen.

Se även
> Tips: Hur du skickar dina nyhetsbrev till en utvald kategori av kontakter

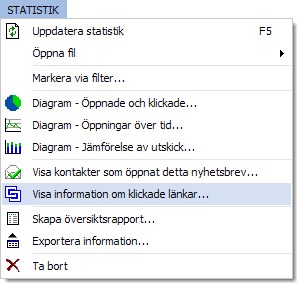

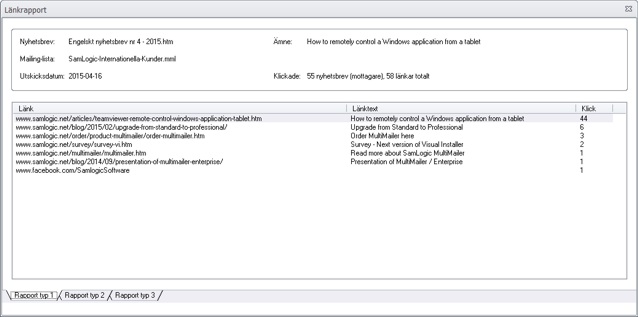
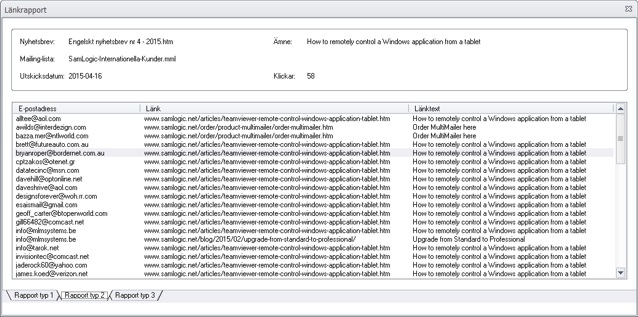
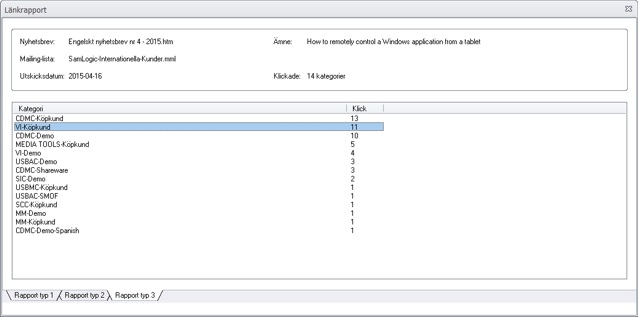
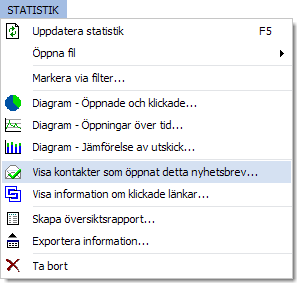
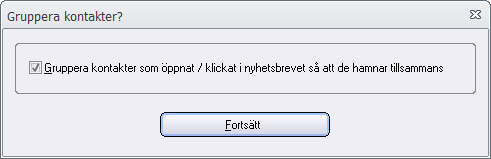
 placeras först i raden med posten.
placeras först i raden med posten. för att visa att en kontakt öppnat nyhetsbrevet. Så här kan det se ut:
för att visa att en kontakt öppnat nyhetsbrevet. Så här kan det se ut: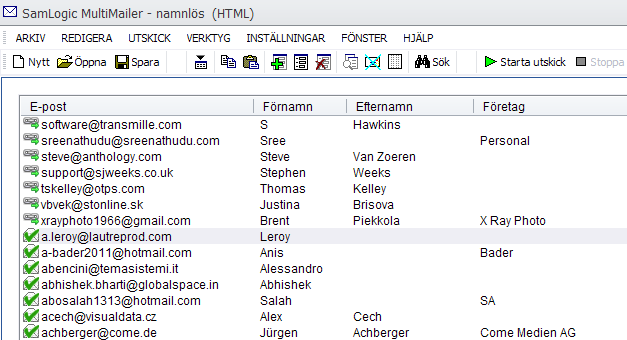
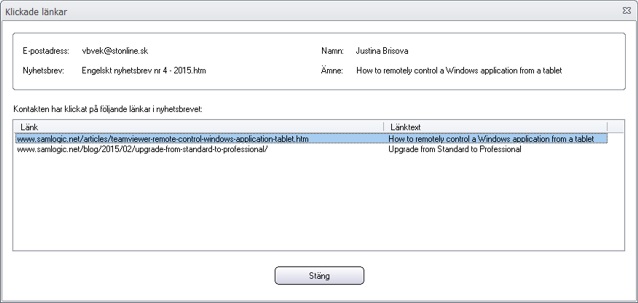
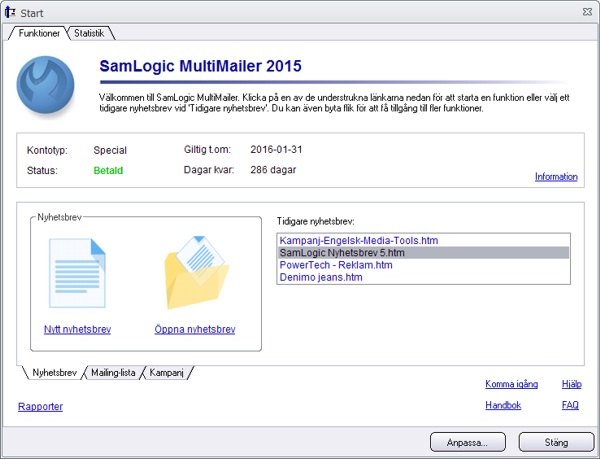
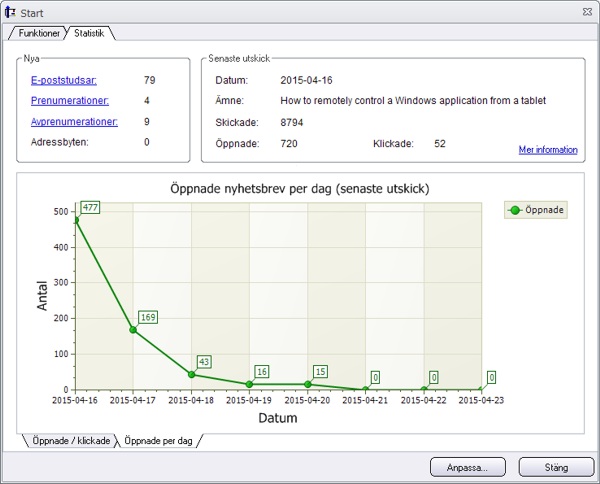
 Det finns två olika metoder i nyhetsbrevsverktyget
Det finns två olika metoder i nyhetsbrevsverktyget 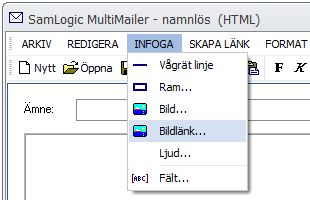
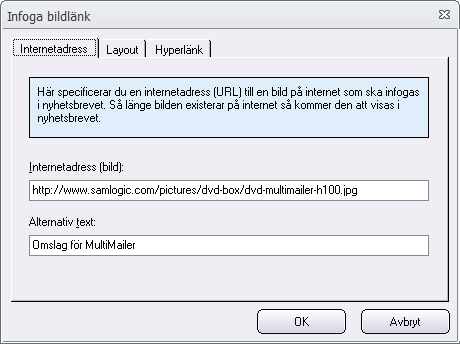
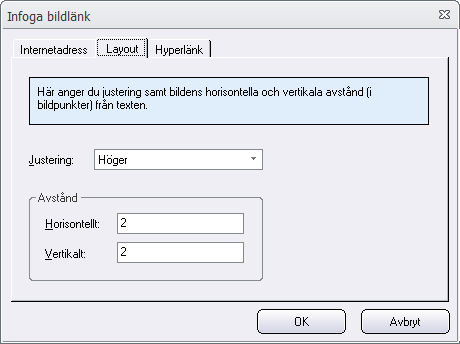
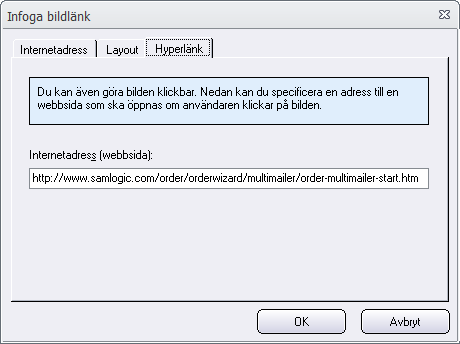

 Men det finns tillfällen då man kan behöva redigera nyhetsbrevets HTML-skriptkod, t.ex lägga in egen HTML-kod eller ändra på befintlig HTML-kod. Det är möjligt i MultiMailer. Behöver du göra ändringar i ett nyhetsbrevs HTML-kod kan du göra så här:
Men det finns tillfällen då man kan behöva redigera nyhetsbrevets HTML-skriptkod, t.ex lägga in egen HTML-kod eller ändra på befintlig HTML-kod. Det är möjligt i MultiMailer. Behöver du göra ändringar i ett nyhetsbrevs HTML-kod kan du göra så här: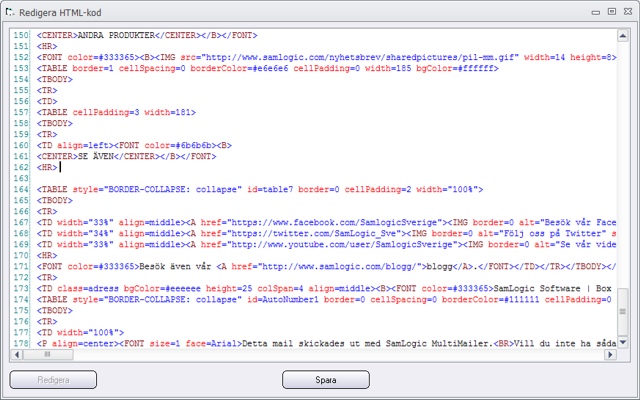
 E-postverktyget
E-postverktyget