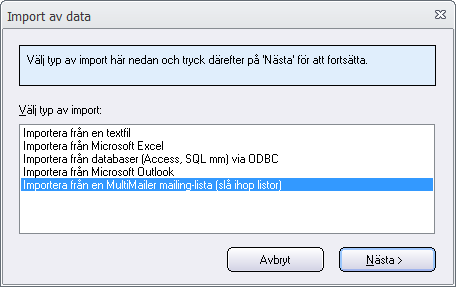Nyhetsbrevsverktyget MultiMailer kan meddela dig via e-post när ett e-postutskick är klart. Detta är praktiskt när man gör stora e-postutskick som kan ta flera timmar. Du kan starta utskicket, lämna datorn och när allt är färdigt så får du ett informationsmejl med en rapport innehållande utskicksstatistik (t.ex till din mobiltelefon). Informationsmejlet innehåller fakta om bl.a start- och sluttid, antal skickade, antal felaktiga och antal blockerade mejl.
Nyhetsbrevsverktyget MultiMailer kan meddela dig via e-post när ett e-postutskick är klart. Detta är praktiskt när man gör stora e-postutskick som kan ta flera timmar. Du kan starta utskicket, lämna datorn och när allt är färdigt så får du ett informationsmejl med en rapport innehållande utskicksstatistik (t.ex till din mobiltelefon). Informationsmejlet innehåller fakta om bl.a start- och sluttid, antal skickade, antal felaktiga och antal blockerade mejl.
Om du dessutom vill att MultiMailer ska stängas automatiskt efter att utskicket är klart och informationsmejlet skickats ut så finns det även en inställning för detta.
Så aktiverar du funktionen för informationsmejl
1. Starta MultiMailer och stäng startfönstret.
2. Välj fliken Mailinglista.
3. Välj menyalternativet Utskick – Meddela mig när utskicket är klart.
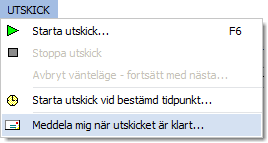
4. Markera alternativet Meddela mig via e-post när utskicket är klart i dialogrutan.
5. Skriv in en mottagare av informationsmejlet (en e-postadress) i inmatningsfältet
Skicka meddelande till denna e-postadress.
6. I inmatningsfältet Utskicksgräns kan du ange en lägsta gräns för antal nyhetsbrev som måste ha skickats ut för att ett informationsmejl ska skickas ut.
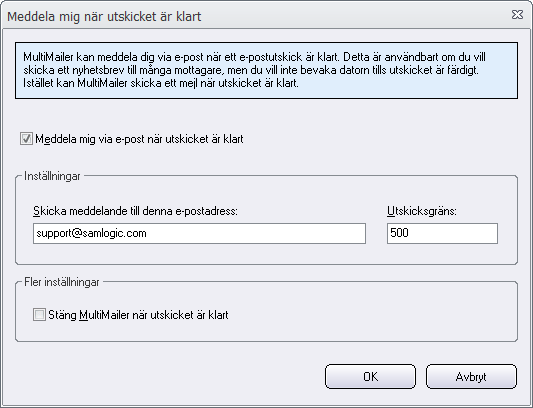
7. Om du vill att MultiMailer ska stängas automatiskt efter att e-postutskicket är klart och informationsmejlet skickats ut så kan du markera alternativet Stäng MultiMailer när utskicket är klart.
Mer information
Genom att ange ett lämpligt värde i inmatningsfältet Utskicksgräns (se punkt 6 ovan) så slipper du få informationsmejl vid mindre utskick, t.ex om du gör ett testutskick. När ett e-postutskick är klart i MultiMailer så visas en dialogruta enligt nedan:
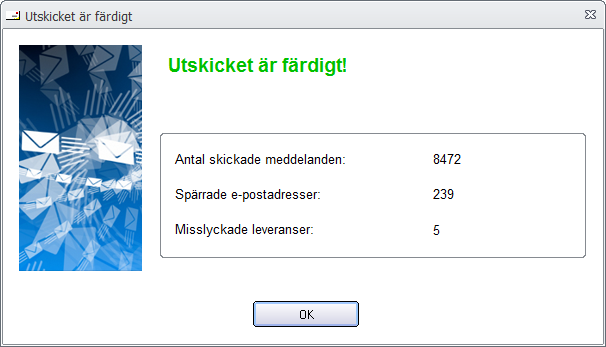
Om du stänger denna dialogruta manuellt inom 1 minut efter att utskicket är klart så skickas inget informationsmmejl ut. Detta för att informationsmejl inte ska skickas ut i onödan.

Se även
> Hur du startar e-postutskick vid en bestämd tidpunkt

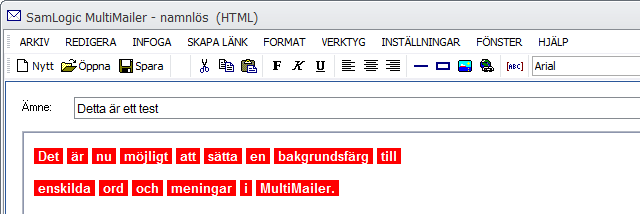
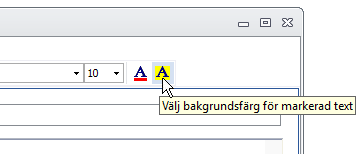
 Det är nu möjligt att ange prioritet för ett mejl som skickas ut med nyhetsbrevsverktyget
Det är nu möjligt att ange prioritet för ett mejl som skickas ut med nyhetsbrevsverktyget 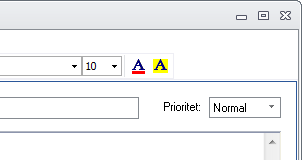
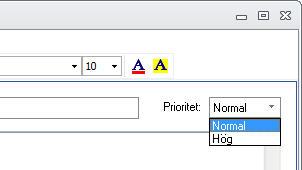
 Nyhetsbrevsverktyget
Nyhetsbrevsverktyget 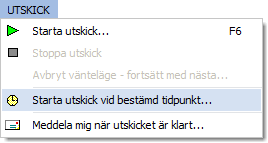
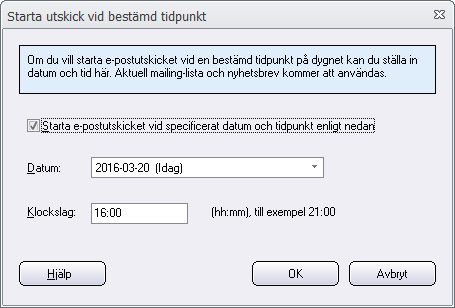
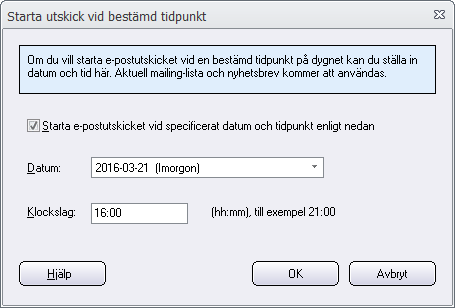
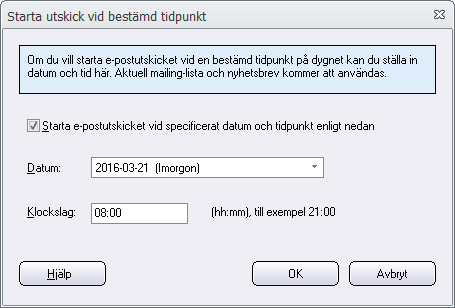

 I en licens av nyhetsbrevsverktyget
I en licens av nyhetsbrevsverktyget 
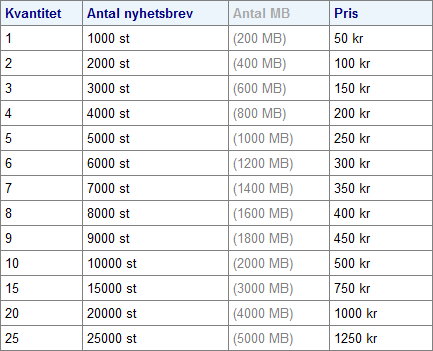
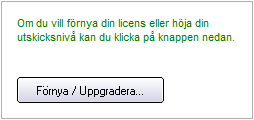
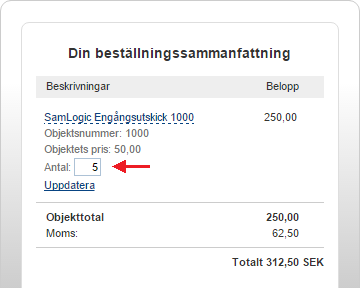
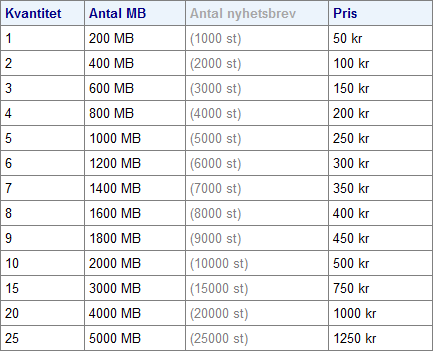
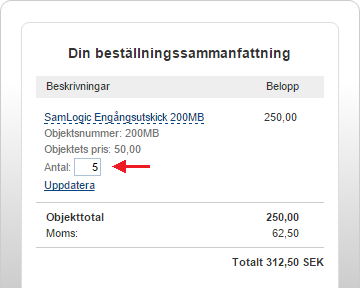
 Ibland så uppstår det ett behov av att slå ihop flera mailinglistor till en enda och det är möjligt i
Ibland så uppstår det ett behov av att slå ihop flera mailinglistor till en enda och det är möjligt i