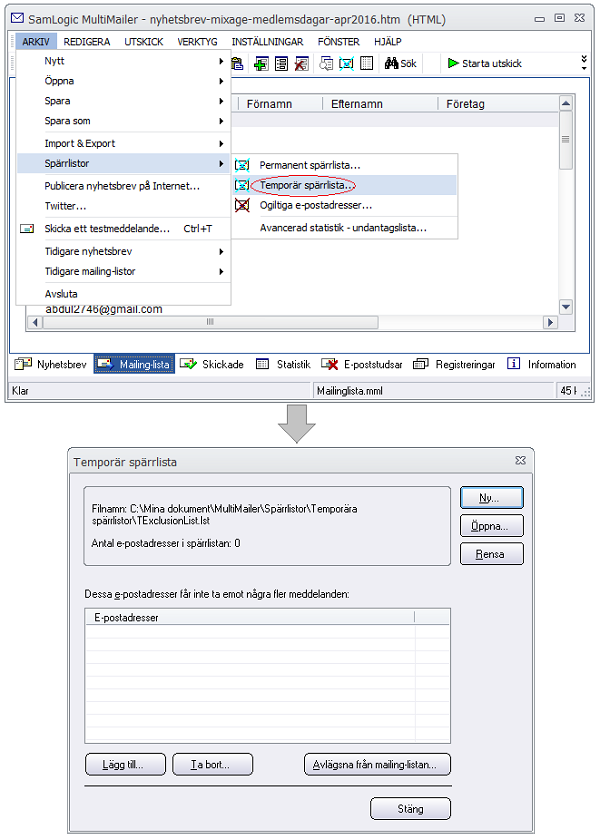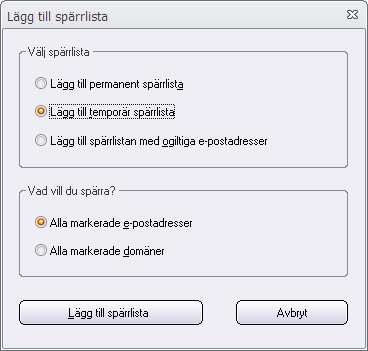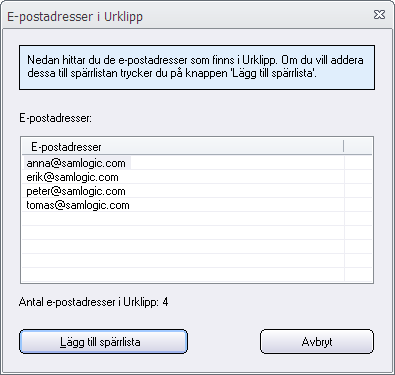Det är alltid bra att ha en kopia av ditt nyhetsbrev på webben och att ha med en väl synlig länk till webbkopian i nyhetsbrevet. Skulle ditt nyhetsbrev få problem med visningen i t.ex en äldre e-postklient eller om e-postklienten saknar stöd för HTML så kan mottagaren istället läsa webbkopian genom att klicka på länken. Sedan finns det även de som föredrar att läsa nyhetsbrev i webbläsaren istället för i e-postklienten.
 I MultiMailer finns det en nyhetsbrevspubliceringsfunktion som du kan använda för att ladda upp en kopia av ditt nyhetsbrev till webben. När du använder denna funktion så skapas det automatiskt bildlänkar till de bilder som ingår i brevet eftersom bilderna laddas upp till webben tillsammans med nyhetsbrevsfilen. Att använda bildlänkar ger många fördelar men i vissa sammanhang kan det vara bättre att använda mejl med inbäddade bilder. En av de största fördelarna är att bilderna i regel visas även om mottagarna har bildvisning avstängd.
I MultiMailer finns det en nyhetsbrevspubliceringsfunktion som du kan använda för att ladda upp en kopia av ditt nyhetsbrev till webben. När du använder denna funktion så skapas det automatiskt bildlänkar till de bilder som ingår i brevet eftersom bilderna laddas upp till webben tillsammans med nyhetsbrevsfilen. Att använda bildlänkar ger många fördelar men i vissa sammanhang kan det vara bättre att använda mejl med inbäddade bilder. En av de största fördelarna är att bilderna i regel visas även om mottagarna har bildvisning avstängd.
I det här tipset visar vi hur du gör för att ladda upp en webbkopia av ditt nyhetsbrev, skapa en länk till webbkopian samt hur du skickar ut nyhetsbrevet med inbäddade bilder. Vi visar också en alternativ metod till den vanliga metoden för att infoga en länk till en webbkopian.
Så här gör du:
1. Starta MultiMailer och gör klart ditt nyhetsbrev.
2. Spara originalet av ditt nyhetsbrev. Du kommer att behöva den senare.
3. Skapa en uppladdningsversion av nyhetsbrevet via menyalternativet Arkiv – Spara som – Nyhetsbrev. Döp filen till t.ex ”mitt-nyhetsbrev-webbkopia.htm” och tryck Spara för att spara din publiceringsversion. Undvik mellanslag och bokstäverna ”åäö” i filnamnet.
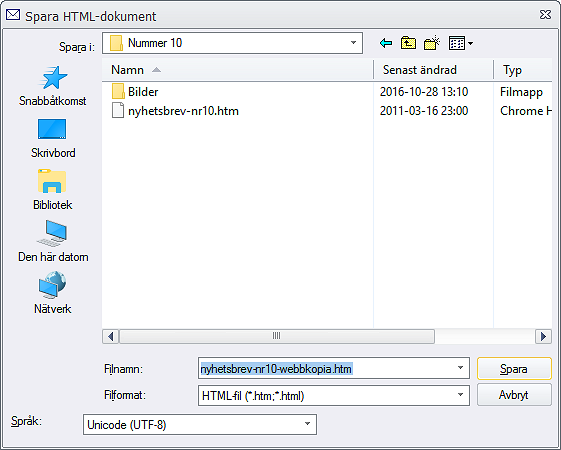
4. Välj menyalternativet Arkiv – Publicera nyhetsbrev på Internet, ange mappen där nyhetsbrevet och bildfilerna ska laddas upp. Tryck sedan på Ladda upp nyhetsbrev så laddas nyhetsbrevet upp på vår server.
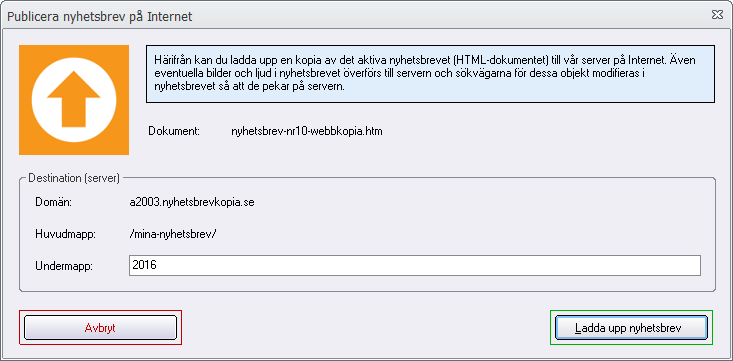
5. Efter att nyhetsbrevet har laddats upp på servern, tryck på knappen Visa nyhetsbrev för att visa nyhetsbrevet i din webbläsare.
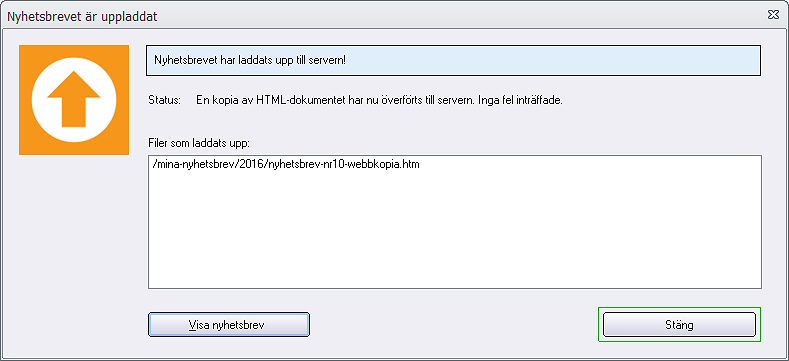
6. Kopiera webbsökvägen till nyhetsbrevet, som visas i webbläsarens adressfält, till Windows Urklipp.

7. Återvänd till MultiMailer och stäng uppladdningsrutan igenom att trycka på Stäng.
8. Öppna originalnyhetsbrevet som du sparade vid punkt 2 ovan via Arkiv – Tidigare nyhetsbrev.
9. Infoga informationstext, t.ex ”Det här nyhetsbrevet kan även läsas på den här webbsidan”, överst i nyhetsbrevet.
10. Markera det eller de ord som du vill ska vara en klickbar länktext i texten som du skrev in vid punkt 9, t.ex ”webbsidan”.
11. Välj menyalternativet Skapa länk – Länk till webbsida.
12. I dialogrutan som öppnas klistrar du in webbsökvägen som du kopierade vid punkt 6 ovan.
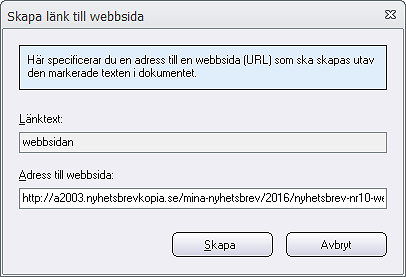
13. Tryck på Skapa. Den markerade texten ska nu omvandlas till en länk, t.ex:
”Det här nyhetsbrevet kan även läsas på den här webbsidan”
Se även bilden nedan:
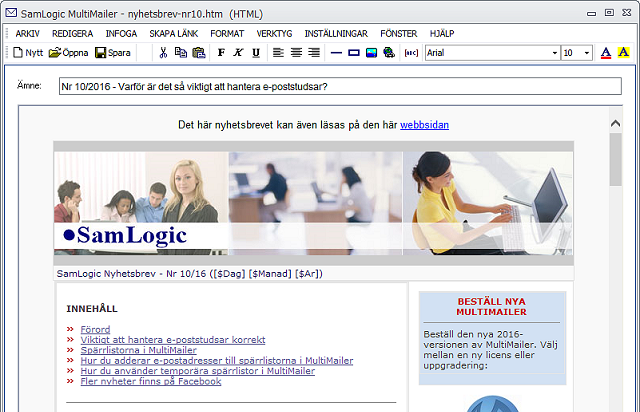
14. Spara ändringarna i nyhetsbrevet.
Nu kan du göra ett testutskick via Arkiv – Skicka testmeddelande (CTRL – T).

Se även
> Hur du laddar upp kopior av nyhetsbrev i MultiMailer
> Så lägger du in en länk som öppnar ditt uppladdade nyhetsbrev
> Hur du infogar bildlänkar och klickbara bilder i MultiMailer

 I fliken E-poststudsar i MultiMailer redovisas de e-postadresser som ger studsar. En studs alstras om nyhetsbrevet inte kan levereras till mottagaren pga något fel. I denna flik kan du få information om varje studs; exempelvis felorsak, hur många gånger den har studsat och om det är en hård eller en mjuk studs. En hård studs är ett permanent fel och en mjuk studs är ett temporärt fel (
I fliken E-poststudsar i MultiMailer redovisas de e-postadresser som ger studsar. En studs alstras om nyhetsbrevet inte kan levereras till mottagaren pga något fel. I denna flik kan du få information om varje studs; exempelvis felorsak, hur många gånger den har studsat och om det är en hård eller en mjuk studs. En hård studs är ett permanent fel och en mjuk studs är ett temporärt fel (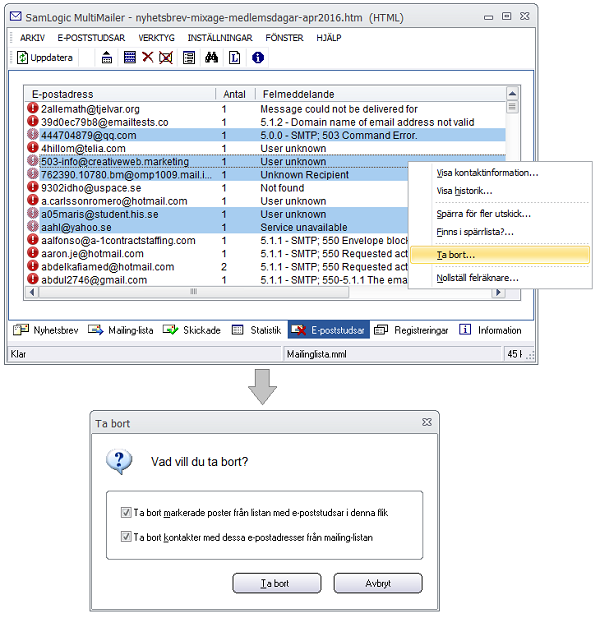
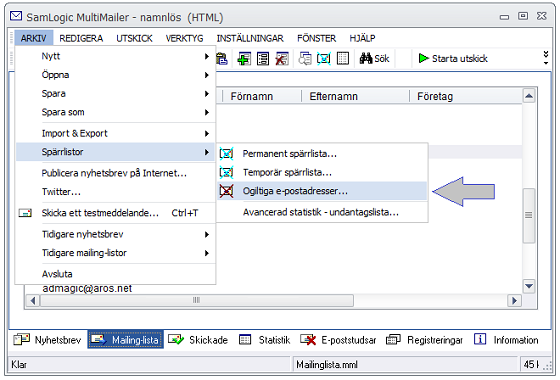
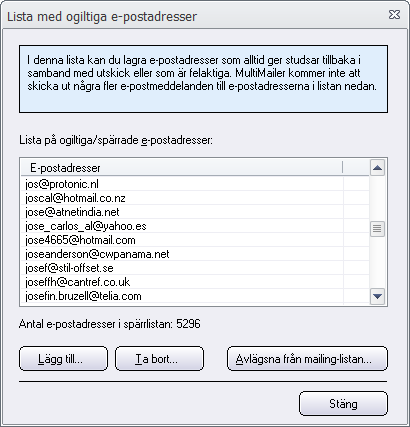
 Med verktyget
Med verktyget  platta eller en vanlig dator. Responsive Email Designer samverkar med
platta eller en vanlig dator. Responsive Email Designer samverkar med 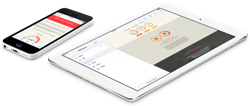 men även mellan olika versioner. Det leder till att nyhetsbrevsverktyg brukar vara begränsade vad det gäller användning av mer avancerade designfunktioner. E-postklienter hanterar nämligen designfunktioner olika vilket kan orsaka att nyhetsbrev inte visas korrekt eller i värsta fall inte alls.
men även mellan olika versioner. Det leder till att nyhetsbrevsverktyg brukar vara begränsade vad det gäller användning av mer avancerade designfunktioner. E-postklienter hanterar nämligen designfunktioner olika vilket kan orsaka att nyhetsbrev inte visas korrekt eller i värsta fall inte alls.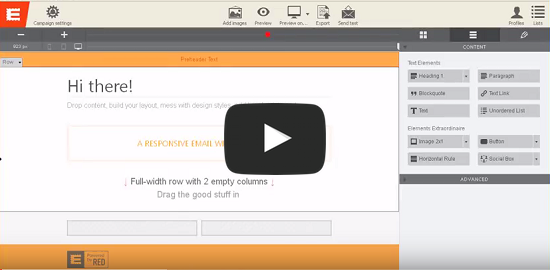

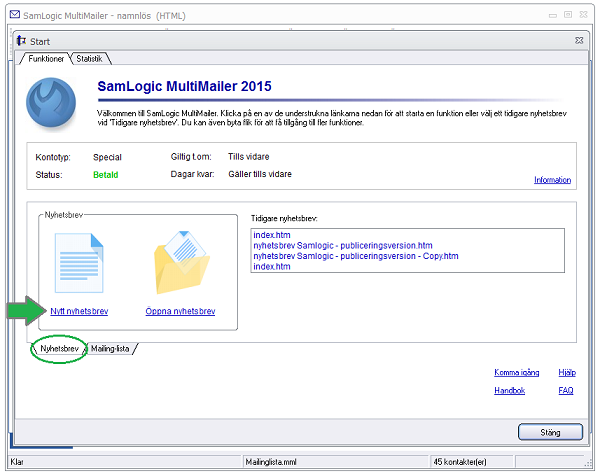
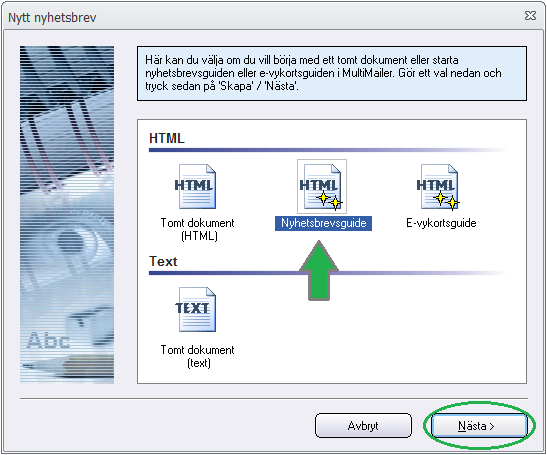
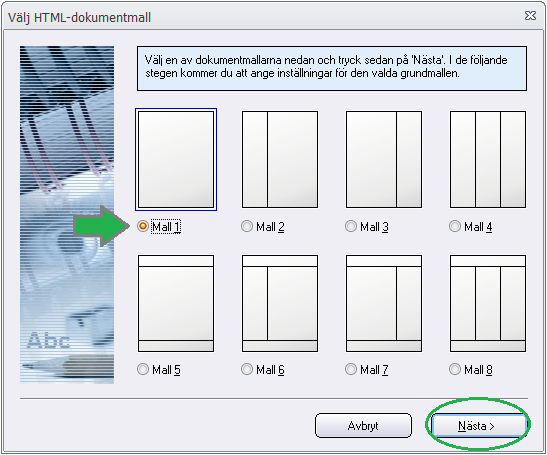
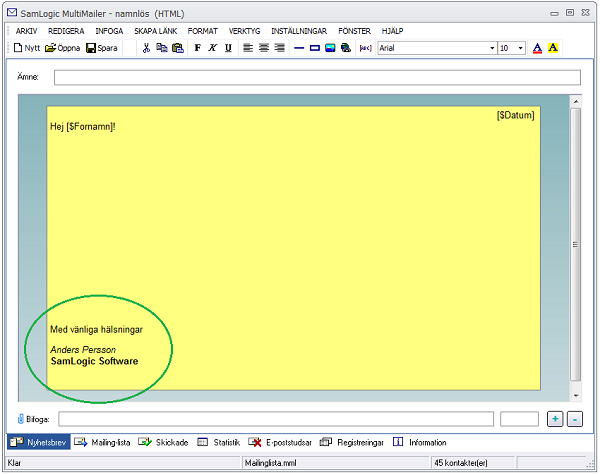
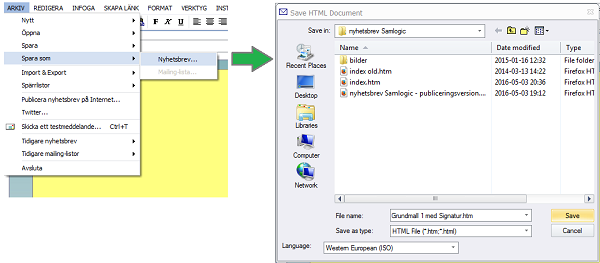
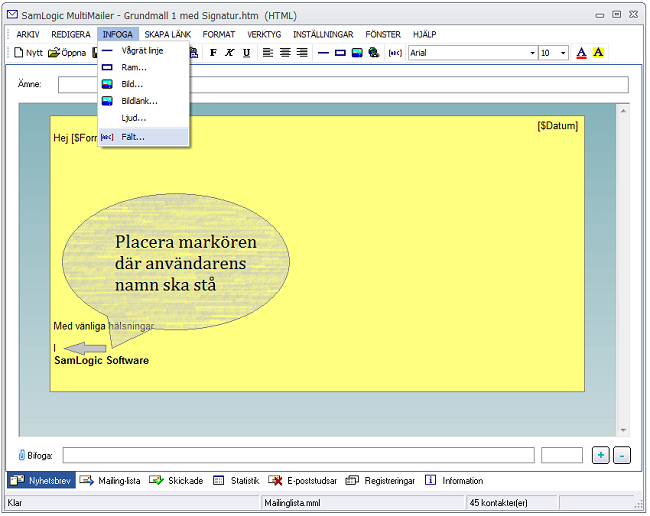
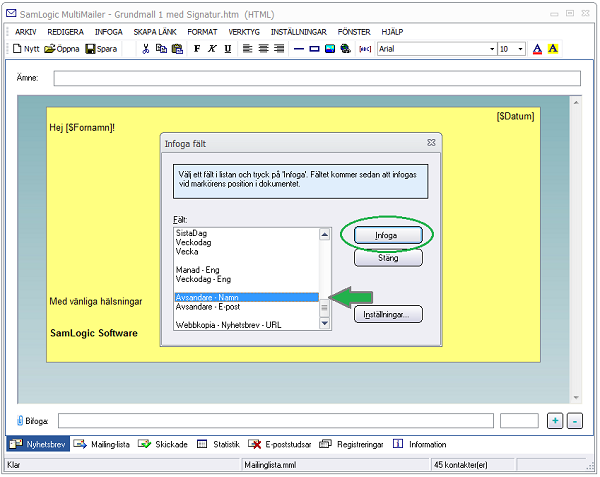
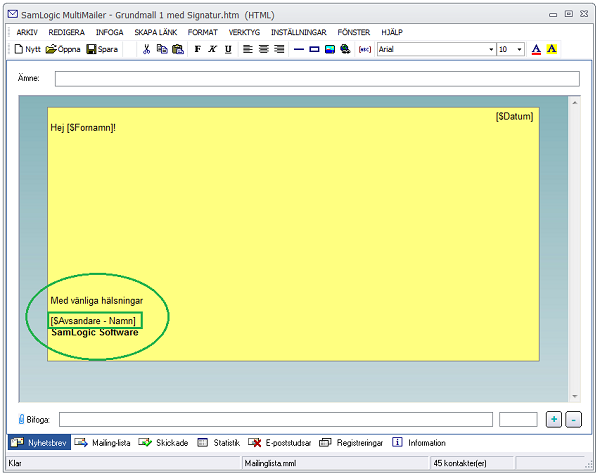
 Prenumerationslänk på din webbsida
Prenumerationslänk på din webbsida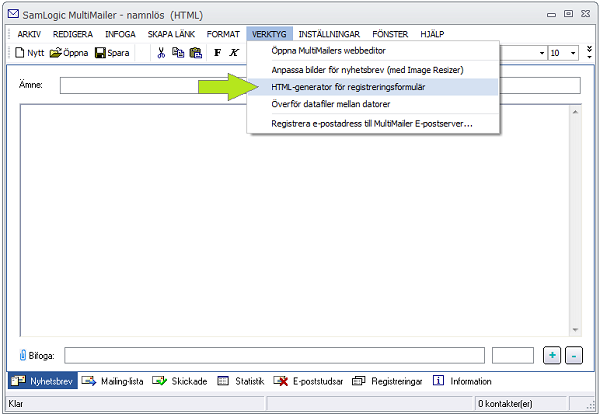
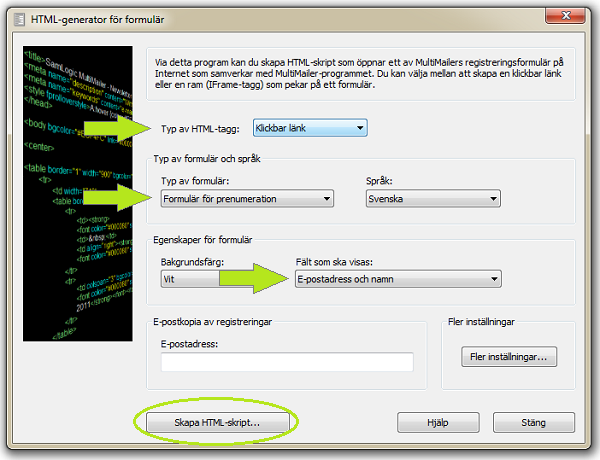
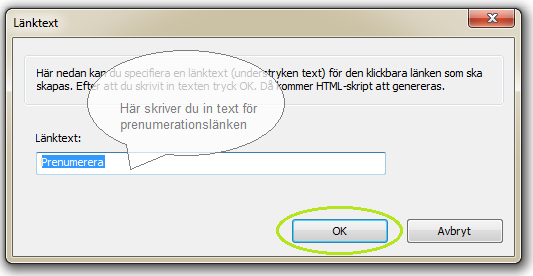
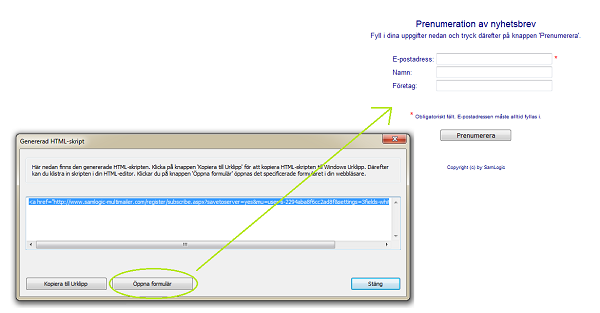
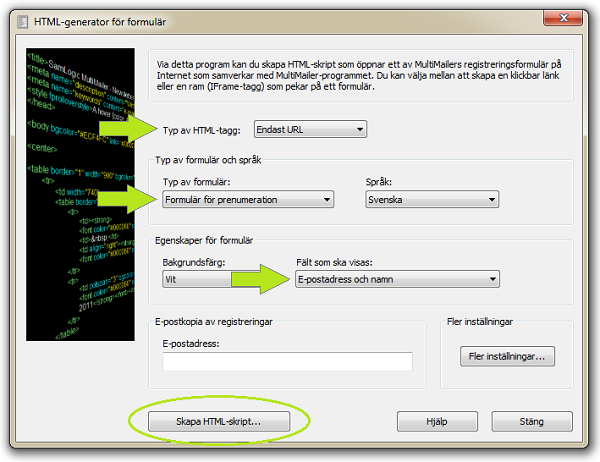
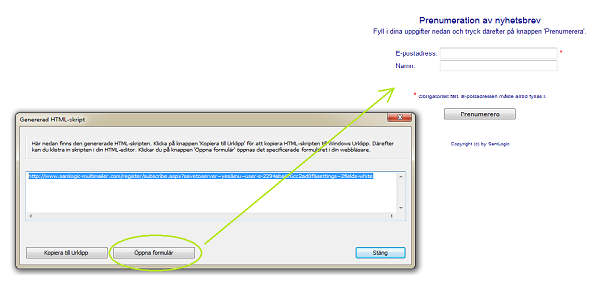
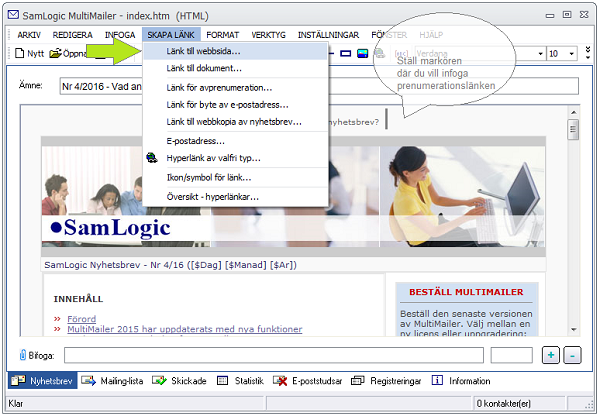
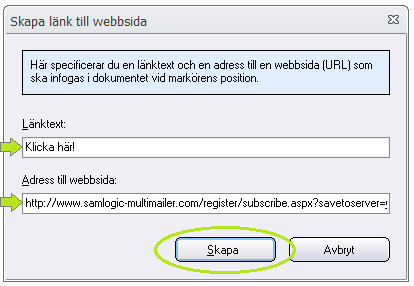
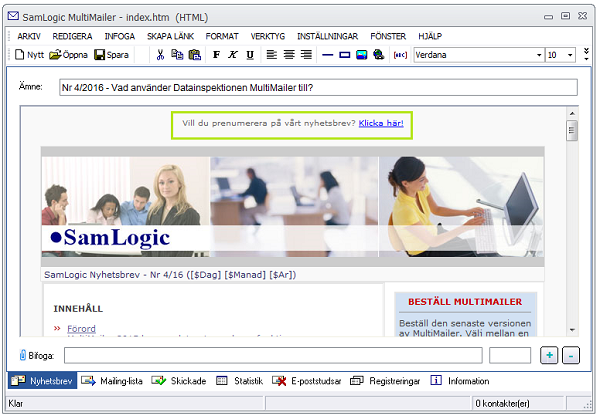
 I vårt nyhetsbrevsverktyg
I vårt nyhetsbrevsverktyg 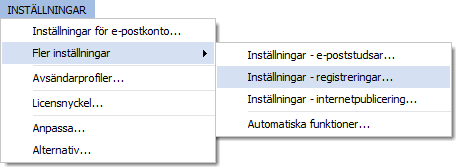
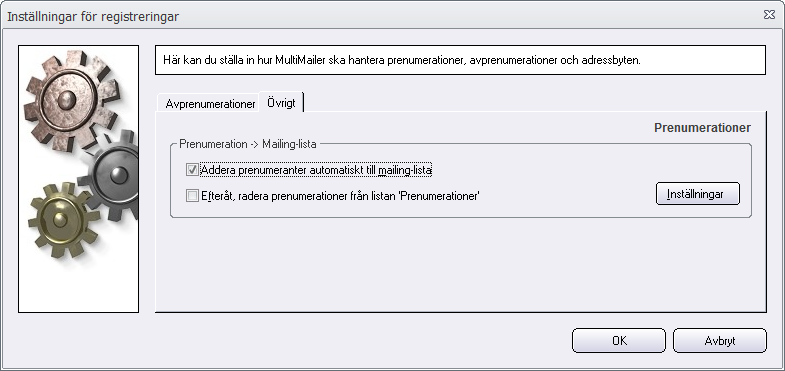
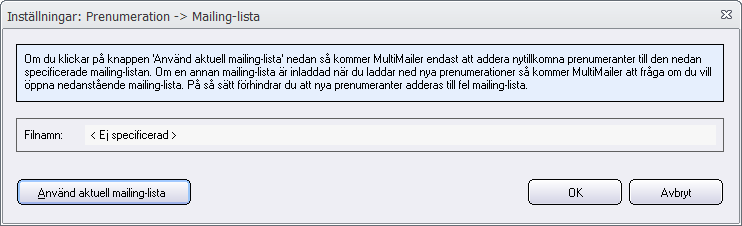
 Export av studsar kan ske till en textfil eller till ett Excel-dokument. Tipset nedan visar hur du exporterar studsarna till ett Excel-dokument.
Export av studsar kan ske till en textfil eller till ett Excel-dokument. Tipset nedan visar hur du exporterar studsarna till ett Excel-dokument.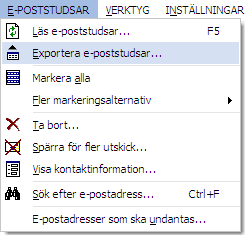
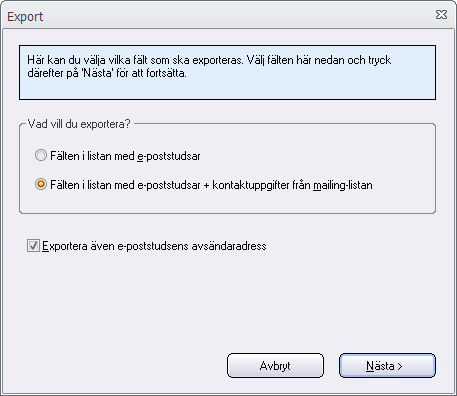
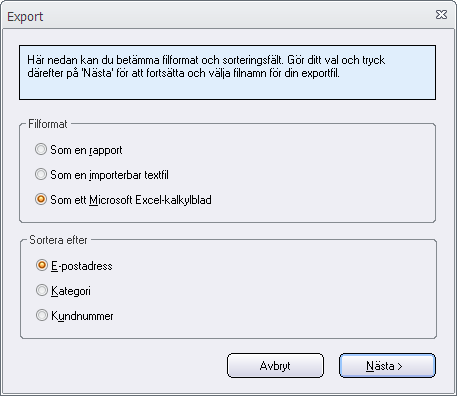
 Enligt marknadsföringslagen så får man inte skicka ut nyhetsbrev till privatpersoner som avregistrerat sig från ett nyhetsbrev. Genom att lägga in dessa e-postadresser i en spärrlista så säkerställer du att dessa personer inte får ett nyhetsbrev av misstag. Du bör inte heller skicka ut nyhetsbrev till företag som avregistrerat sig, och även här hjälper spärrlistan dig från att misstag sker.
Enligt marknadsföringslagen så får man inte skicka ut nyhetsbrev till privatpersoner som avregistrerat sig från ett nyhetsbrev. Genom att lägga in dessa e-postadresser i en spärrlista så säkerställer du att dessa personer inte får ett nyhetsbrev av misstag. Du bör inte heller skicka ut nyhetsbrev till företag som avregistrerat sig, och även här hjälper spärrlistan dig från att misstag sker.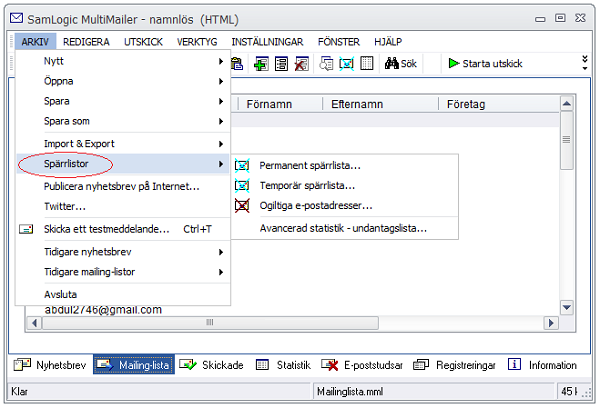
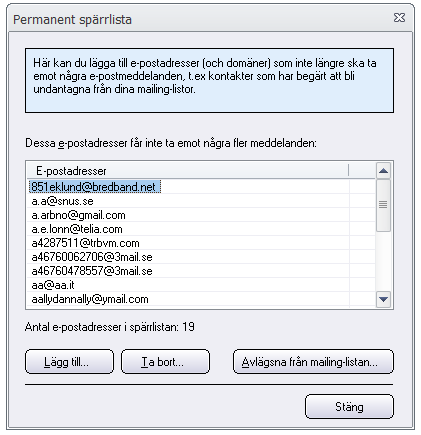
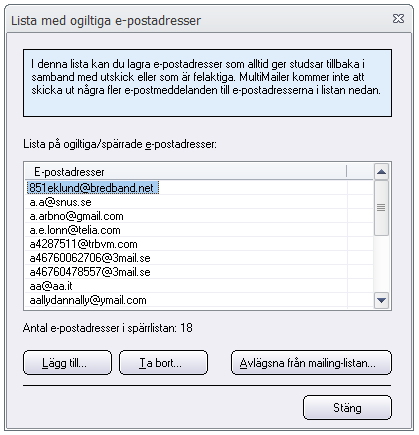
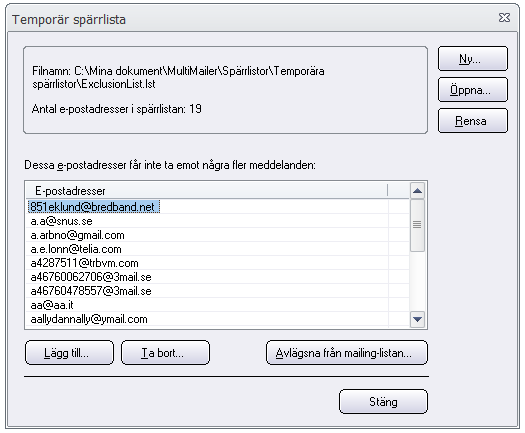
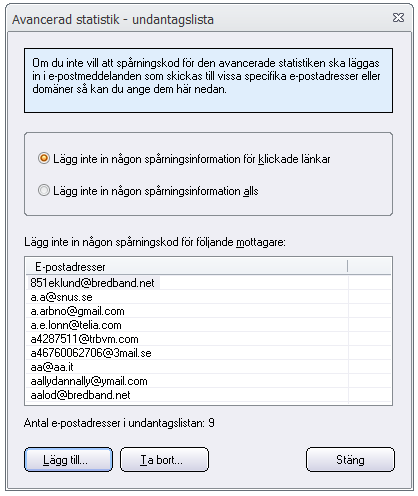
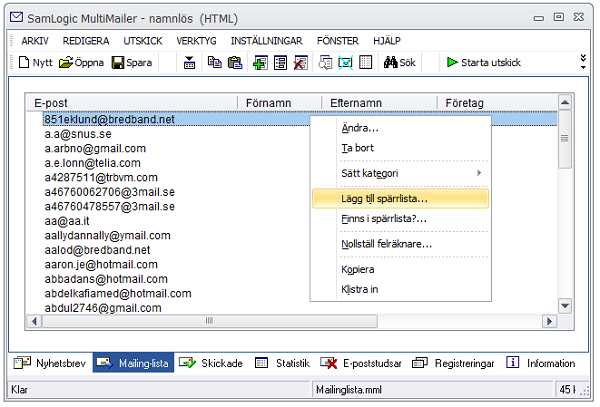
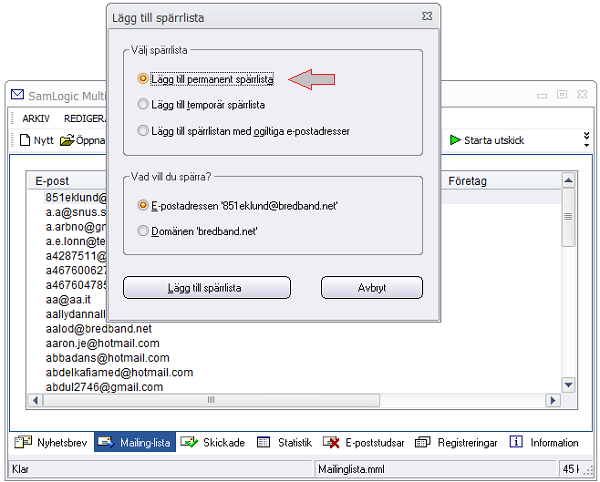
 I e-postverktyget
I e-postverktyget