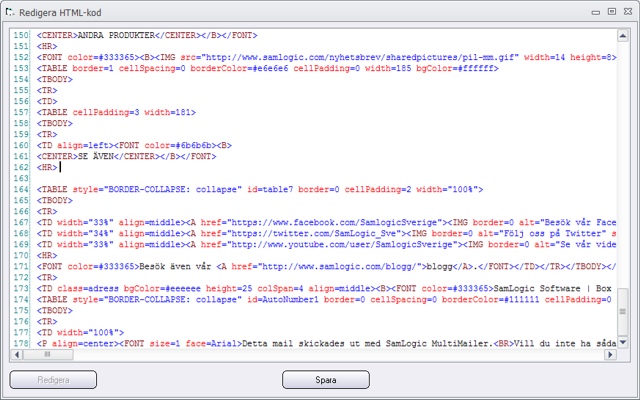Det finns två olika metoder i nyhetsbrevsverktyget MultiMailer som du kan använda för att infoga bilder i nyhetsbrev. Du kan infoga bilderna genom att hämta dem lokalt från hårddisken/nätverket, eller så kan du infoga länkar till bilder som finns på Internet.
Det finns två olika metoder i nyhetsbrevsverktyget MultiMailer som du kan använda för att infoga bilder i nyhetsbrev. Du kan infoga bilderna genom att hämta dem lokalt från hårddisken/nätverket, eller så kan du infoga länkar till bilder som finns på Internet.
Bägge metoderna har sina för- och nackdelar och vilken metod du bör använda dig av beror bl.a på vilken typ av nyhetsbrev du skickar ut samt utskicksmängden.
Infoga bild
Genom att välja menyalternativet Infoga – Bild i MultiMailer så kan du välja en bild från din hårddisk eller från ett nätverk, som ska användas i ditt nyhetsbrev. När du lägger in en bild på detta sätt så kommer bildfilen att följa med nyhetsbrevet när du skickar ut. Bilden kommer också att visas direkt hos mottagaren eftersom den redan finns i hans/hennes dator när mottagaren öppnar mejlet.
Generellt kan man säga att om det är mycket viktigt att bilderna visas direkt i e-postklienten för så många mottagare som möjligt när de får nyhetsbreven så bör du använda denna metod. Dock bör du vara medveten om att vissa mobila enheter inte kan visa inbäddade bilder, plus att utskicken går långsammare eftersom bildfilerna skickas med nyhetsbreven.
Infoga bildlänk
Genom att välja menyalternativet Infoga – Bildlänk i MultiMailer så kan du lägga in en länk till en bild på internet i ditt nyhetsbrev. När du infogar en bildlänk på detta sätt så skickas inte bildfilen ut med nyhetsbrevet. Istället så laddas bilden ned när användaren öppnar nyhetsbrevet.
Det här skulle ha varit den perfekta metoden om det inte varit så att vissa e-postklienter har visning av länkade bilder avstängd från början, och mottagaren måste välja om bilderna ska visas eller inte. Det här ger ett visst bortfall. Det ska dock jämföras med de fördelar som bildlänkar ger:
- Nyhetsbrevet blir mindre så utskicket går fortare.
- Belastningen på e-postservern minskar.
- Mottagare som betalar per nedladdad MB blir inte irriterade pga mycket stora nyhetsbrev.
- Du får mer tillförlitlig nyhetsbrevsstatistik (läs mer här).
Så kan du ändra inbäddade bilder till länkade bilder
Om du redan har bäddat in bilder i ett nyhetsbrev så kan du på ett enkelt sätt ändra bilderna till länkade bilder istället genom att använda nyhetsbrevspubliceringsfunktionen i MultiMailer. När du använder nyhetsbrevspubliceringsfunktionen så omvandlas eventuella inbakade bilder till länkade bilder automatiskt.
Du kan även få bilder i nyhetsbrev klickbara
Det är möjligt att få bilder i nyhetsbrev klickbara – vare sig de är inbäddade eller länkade. Det innebär att om en mottagare klickar på en bild så öppnas en sida på internet upp. På detta sätt kan du exempelvis koppla en bild på en produkt till en produktsida.
I nya MultiMailer 2015 är det enklare att skapa klickbara bilder jämfört med tidigare versioner av verktyget. Tipset nedan visar hur man infogar en klickbar (länkad) bild i ett nyhetsbrev.
Tips: Så infogar du en klickbar (länkad) bild
1. Starta MultiMailer.
2. Öppna eller skapa ett nytt nyhetsbrev.
3. Ställ markören där du vill ha bilden i nyhetsbrevet.
4. Välj menyalternativet Infoga – Bildlänk.
5. I inmatningsfältet Internetadress (bild) anger du en internetadress (URL) till bilden.
6. Klicka på fliken Hyperlänk i dialogrutan.
7. I inmatningsfältet Internetadress (webbsida) anger du vilken webbsida som ska öppnas när mottagaren klickar på bilden.
8. Klicka på OK för att infoga bildlänken.
Mer information
En utförligare version av tipset ovan finns på denna tipssida. Mer information om dialogrutan Infoga bildlänk finns i detta blogginlägg. Se även följande artiklar som handlar om bilder:
> Vilket bildformat är bäst för e-post: JPEG, GIF eller PNG?
> Gratis bilder till nyhetsbrev och din blogg

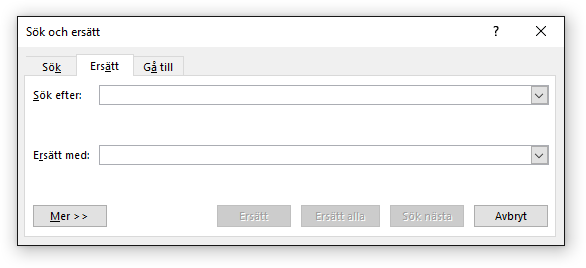
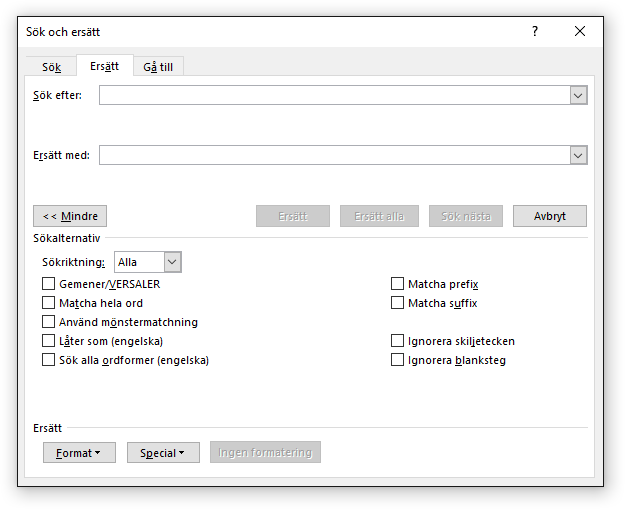
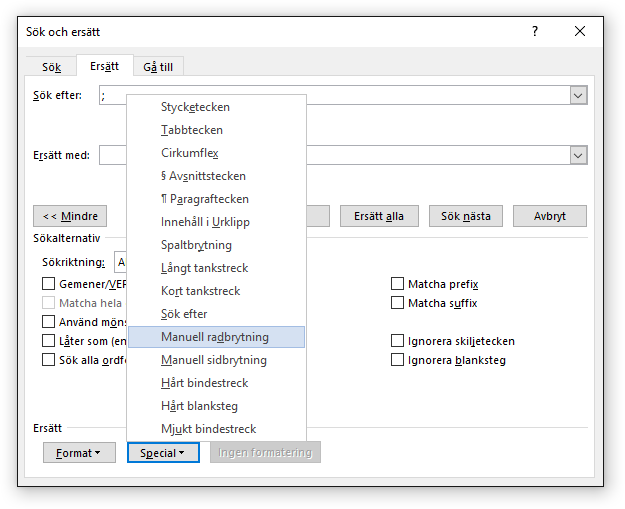
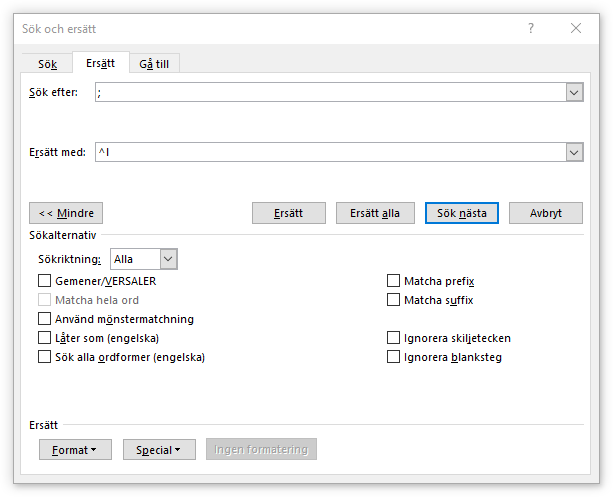

 Vårt diagnostiseringsverktyg SamLogic Diagnosverktyg, som bl.a följer med programmen
Vårt diagnostiseringsverktyg SamLogic Diagnosverktyg, som bl.a följer med programmen 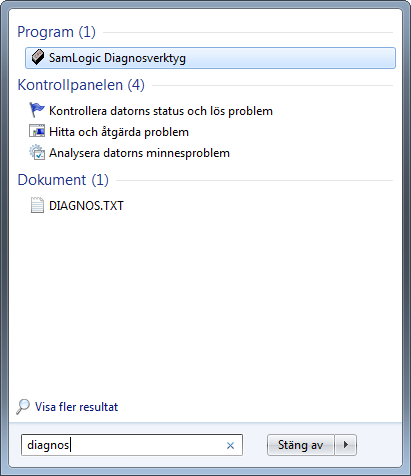
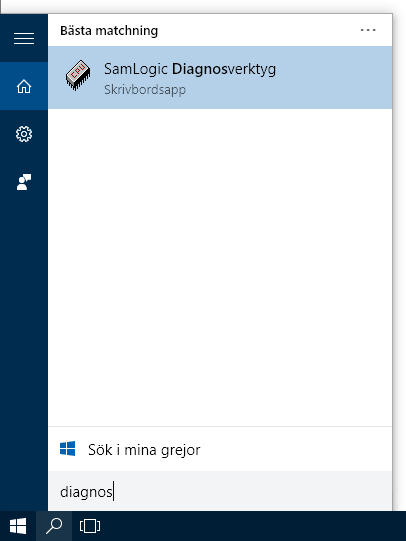

 Ibland så uppstår det ett behov av att slå ihop flera mailinglistor till en enda och det är möjligt i
Ibland så uppstår det ett behov av att slå ihop flera mailinglistor till en enda och det är möjligt i 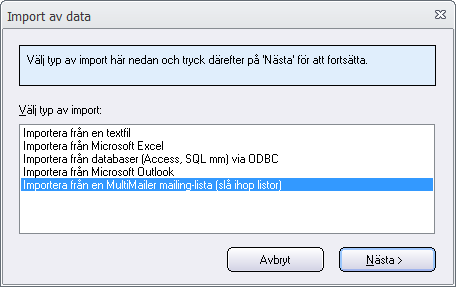
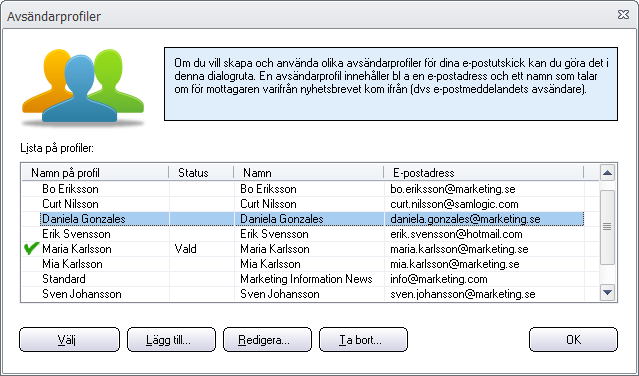
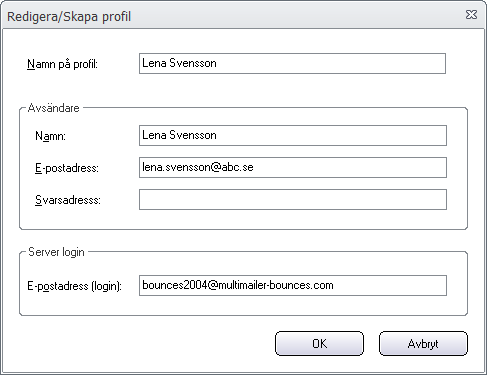
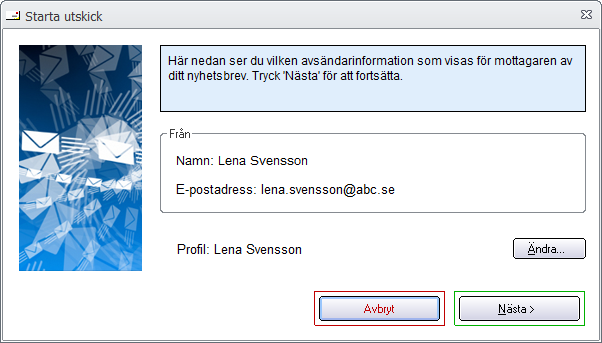
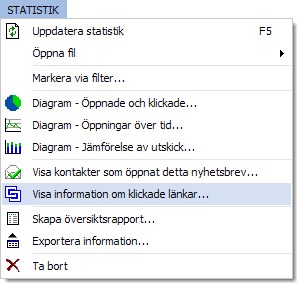

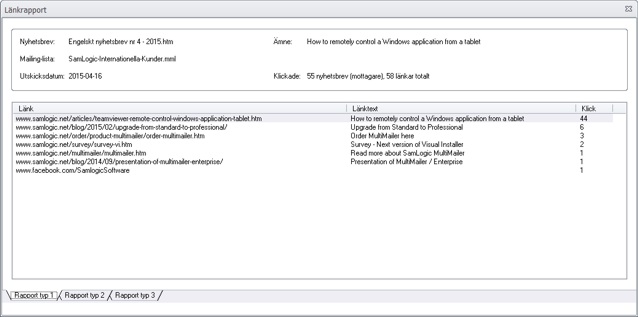
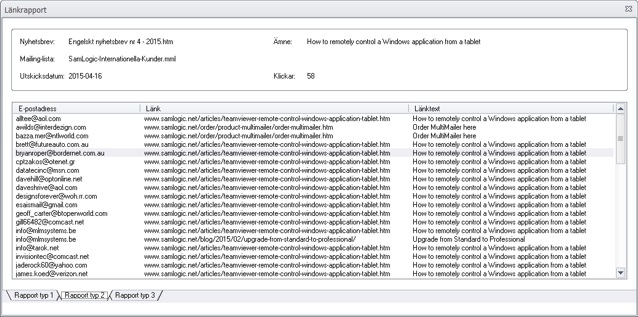
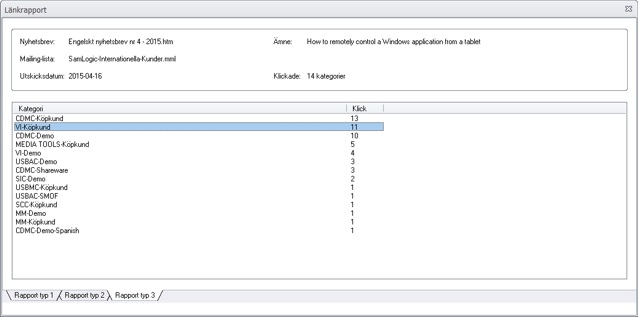
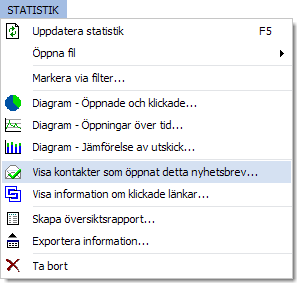
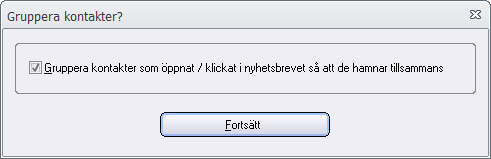
 placeras först i raden med posten.
placeras först i raden med posten. för att visa att en kontakt öppnat nyhetsbrevet. Så här kan det se ut:
för att visa att en kontakt öppnat nyhetsbrevet. Så här kan det se ut: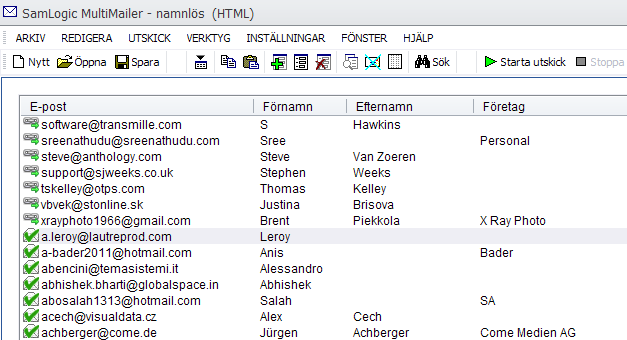
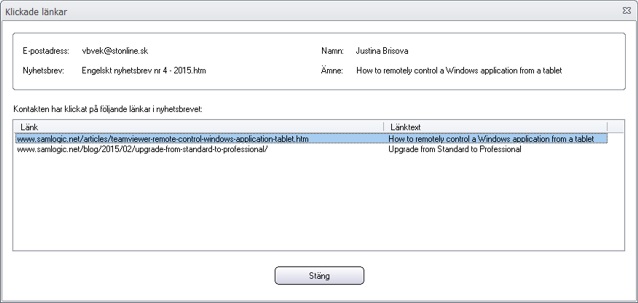
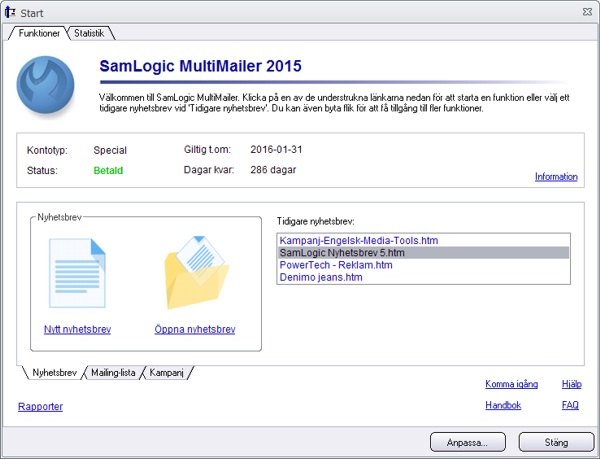
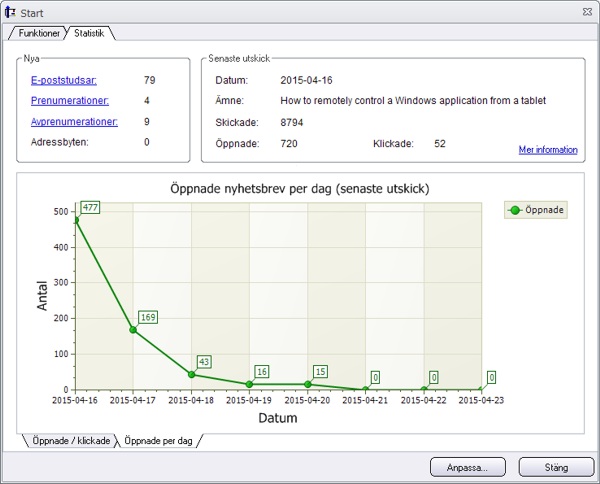
 Det finns två olika metoder i nyhetsbrevsverktyget
Det finns två olika metoder i nyhetsbrevsverktyget 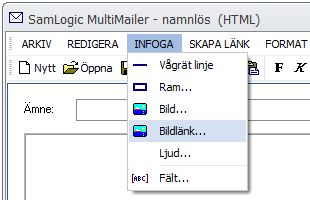
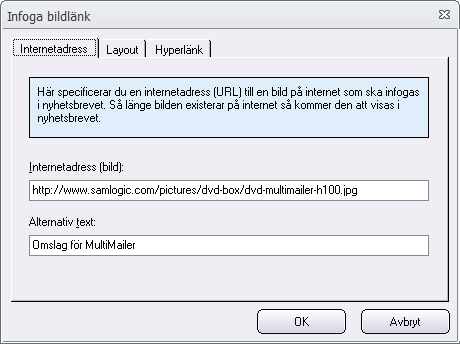
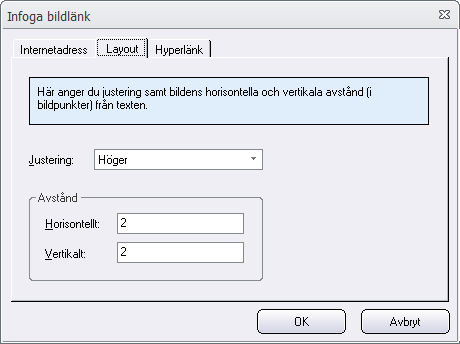
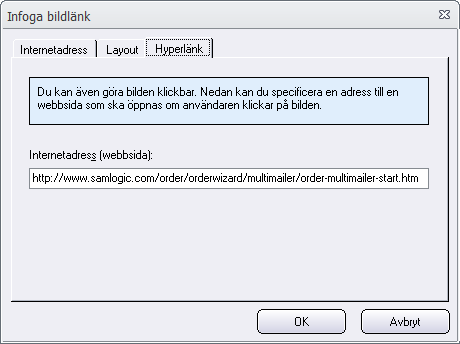

 Men det finns tillfällen då man kan behöva redigera nyhetsbrevets HTML-skriptkod, t.ex lägga in egen HTML-kod eller ändra på befintlig HTML-kod. Det är möjligt i MultiMailer. Behöver du göra ändringar i ett nyhetsbrevs HTML-kod kan du göra så här:
Men det finns tillfällen då man kan behöva redigera nyhetsbrevets HTML-skriptkod, t.ex lägga in egen HTML-kod eller ändra på befintlig HTML-kod. Det är möjligt i MultiMailer. Behöver du göra ändringar i ett nyhetsbrevs HTML-kod kan du göra så här: