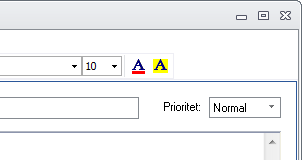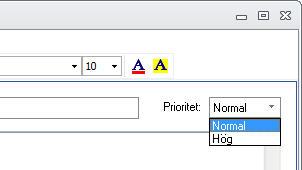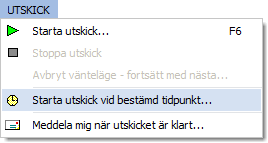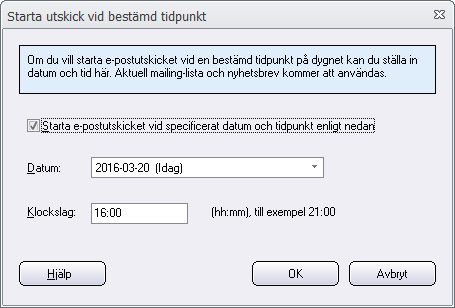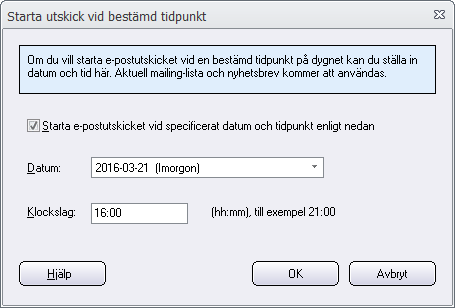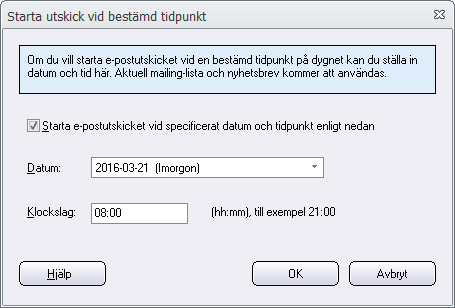Skapar man mejl vill man ofta ha med en signatur. Det kan exempelvis vara en hälsningsfras och kontaktuppgifter i slutet på brevet. Att lägga in en signatur manuellt varje gång man ska skicka ut ett mejl är ganska tidsödande. I MultiMailer finns det en bättre metod som du kan använda dig av, som innebär att du endast behöver skapa signaturen en gång – sedan kan du återanvända den i nya mejl.
Skapar man mejl vill man ofta ha med en signatur. Det kan exempelvis vara en hälsningsfras och kontaktuppgifter i slutet på brevet. Att lägga in en signatur manuellt varje gång man ska skicka ut ett mejl är ganska tidsödande. I MultiMailer finns det en bättre metod som du kan använda dig av, som innebär att du endast behöver skapa signaturen en gång – sedan kan du återanvända den i nya mejl.
I MultiMailer så kan du skapa en grundmall, där du bland annat lägger in din personliga signatur. Du kan sedan använda mallen varje gång du skickar ett nytt mejl. Det är bara att öppna grundmallen, spara om den med ett nytt filnamn och skriva in texten som du vill ha i ditt mejl. . Och vill du inte ha med signaturen vid ett enstaka utskick så kan du enkelt ta bort den.
Nedan beskrivs steg för steg hur du skapar en grundmall i MultiMailer med en färdig signatur.
Så här gör du:
1. Starta MultiMailer och välj att skapa ett nytt nyhetsbrev genom att klicka på Nyhetsbrev – Nytt nyhetsbrev.
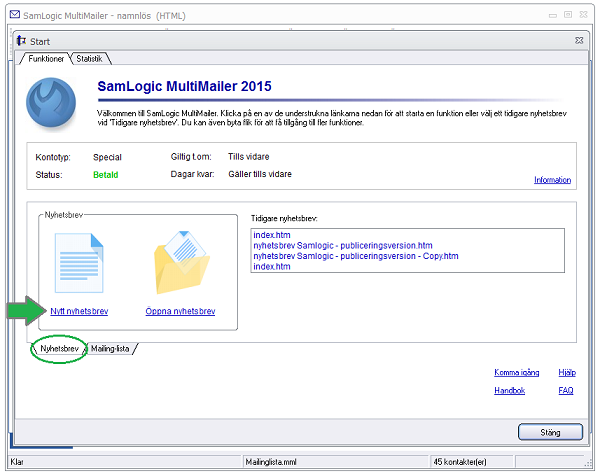
2. I dialogrutan som öppnas väljer du Nyhetsbrevsguide och trycker på Nästa.
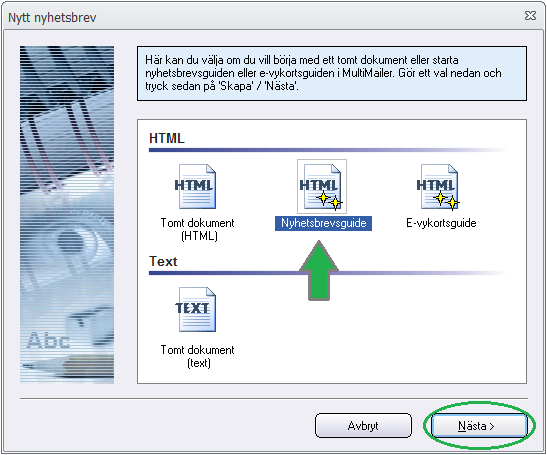
3. I detta steg väljer du Mall 1 och bekräftar valet med att klicka på Nästa.
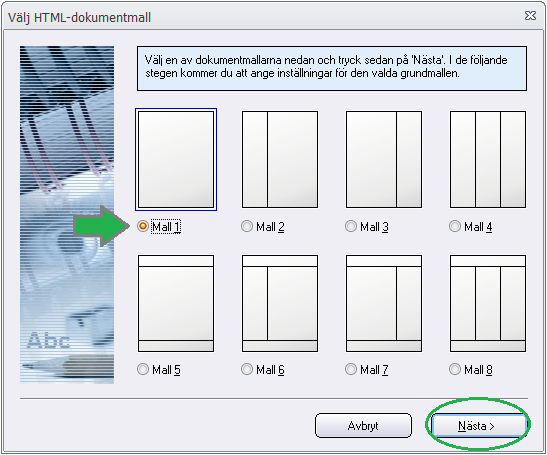
4. Gå igenom guiden och välj de inställningar som du vill ha för mallen (t.ex bredd, färger, teckensnitt, namn- och datumfält, länkar mm). I sista steget i guiden trycker du på knappen Skapa för att skapa din grundmall med de inställningar som du valt.
5. Nu kan du lägga in eller kopiera in din signatur i grundmallen som du skapat.
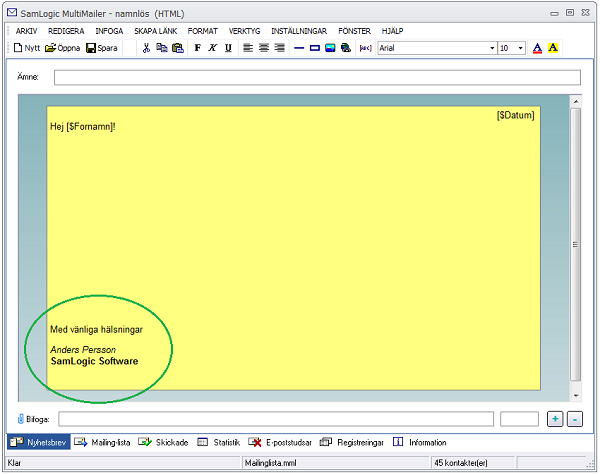
6. Din grundmall är klar nu. Spara den genom att välja menyalternativet Arkiv – Spara som – Nyhetsbrev och namnge den med ett lämpligt namn, t ex ”Grundmall 1 med Signatur”.
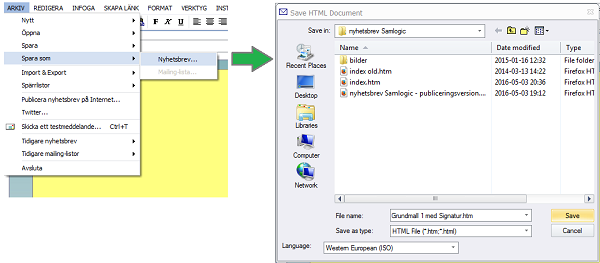
När du ska skapa nya mejl där din signatur ska vara med, så är det bara att öppna grundmallen i MultiMailer, spara den med ett lämpligt filnamn (Arkiv – Spara som – Nyhetsbrev ) och lägga in den text och de bilder som ska vara med i det nya mejlet. Du ska aldrig lägga in något direkt i grundmallen innan du sparat den med ett nytt filnamn, detta för att undvika att oavsiktliga fel hamnar i grundmallen och sedan fortplantar sig i alla nya mejl som du tar fram.
Hur du har olika signaturer i samma grundmall
Vill du använda samma grundmall fast det är olika personer som ska stå som avsändare i mejlet? MultiMailer har en lösning även här. Genom att använda ett speciellt namnfält hämtas avsändarens namn från den aktuella avsändarprofil som du använder för tillfället. Det enda du behöver göra är att lägga in namnfältet i din grundmall. Ett vanligt användningsområde för detta är om företaget har flera säljare och utskick ska göras till respektive säljares kundgrupp.
Så här gör du för att lägga in namnfältet i din grundmall:
1. Öppna din grundmall i MultiMailer och ställ markören där avsändarens namn ska stå. Välj menyalternativet Infoga – Fält.
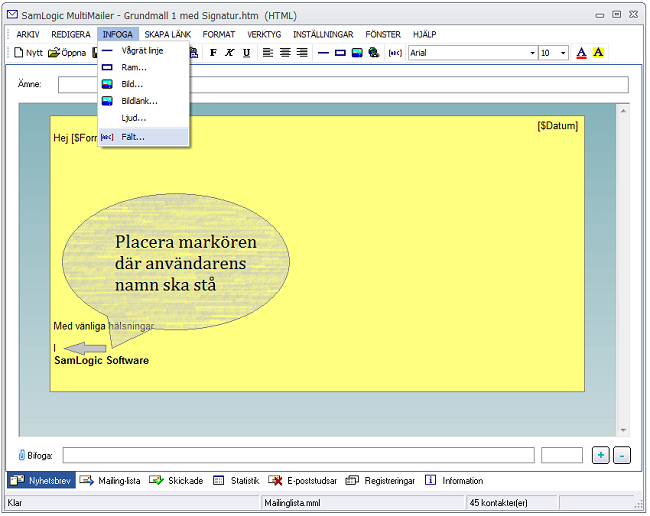
2. I dialogrutan som öppnas scrollar du ner i fältlistan och markerar Avsändare – Namn. Klicka sedan på Infoga för att lägga in namnfältet i din grundmall.
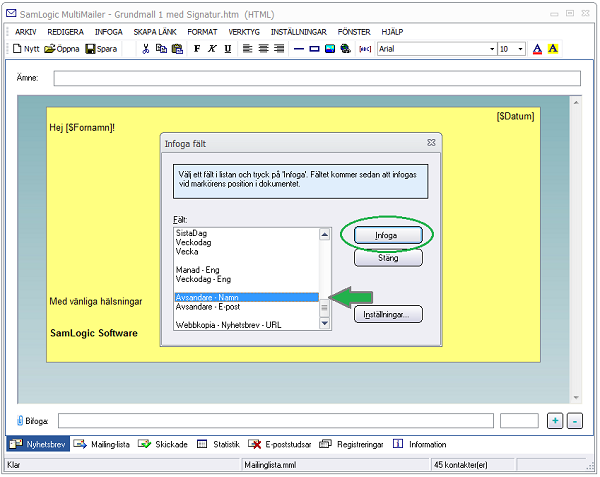
3. Nu har namnfältet infogats i grundmallen på den plats där du placerade markören. Om allt gått bra så ska det stå [$Avsandare – Namn] där. Detta fält kommer att bytas ut mot det namn som angetts för användarprofilen i samband med utskick.
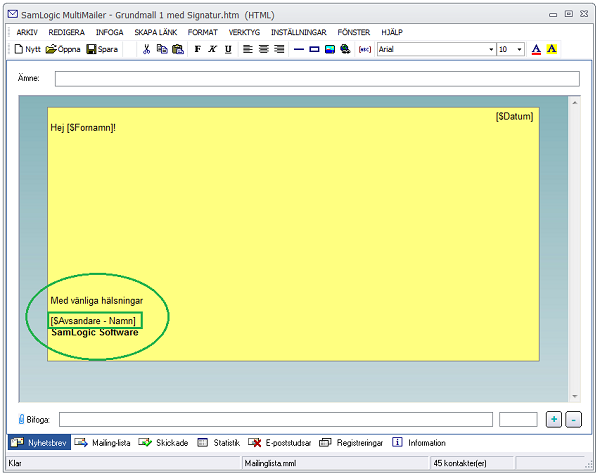

Se även
> Så här skapar du ett nyhetsbrev med MultiMailers nyhetsbrevsguide
> Hur du skapar ett personligt nyhetsbrev med hjälp av fältvariabler
> Hur du skapar och använder avsändarprofiler i MultiMailer

 Prenumerationslänk på din webbsida
Prenumerationslänk på din webbsida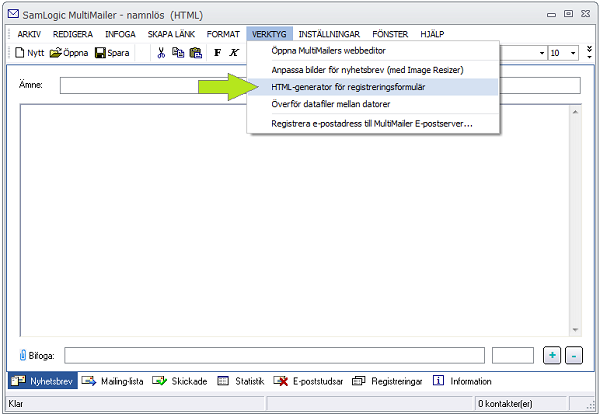
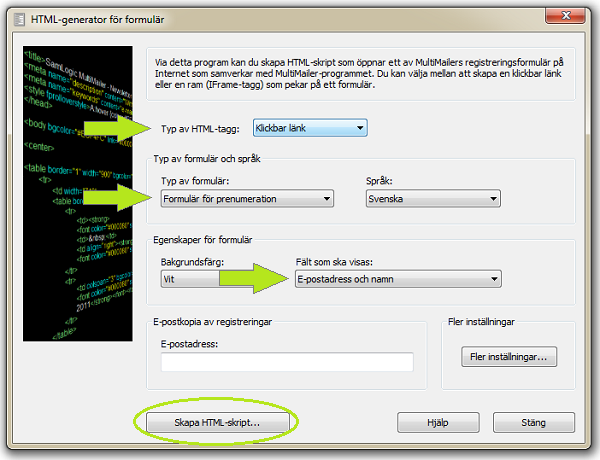
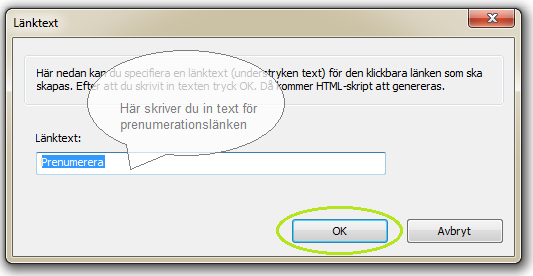
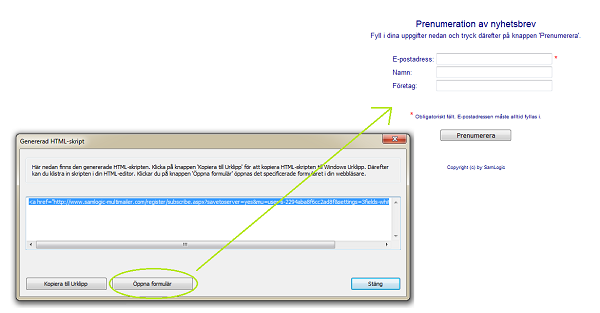
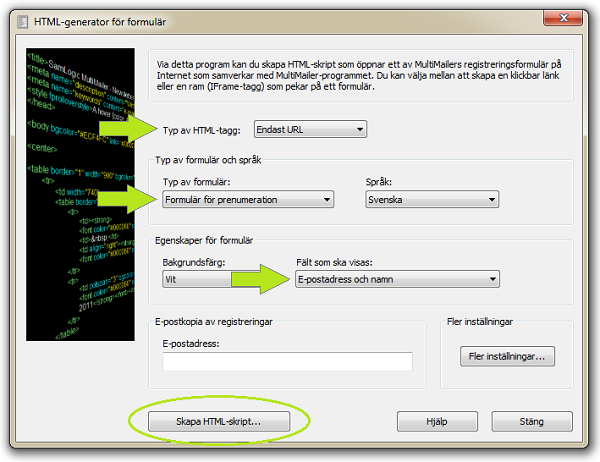
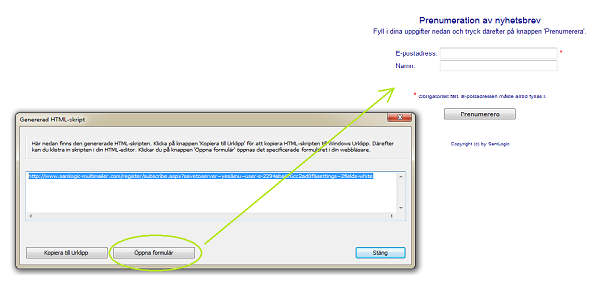
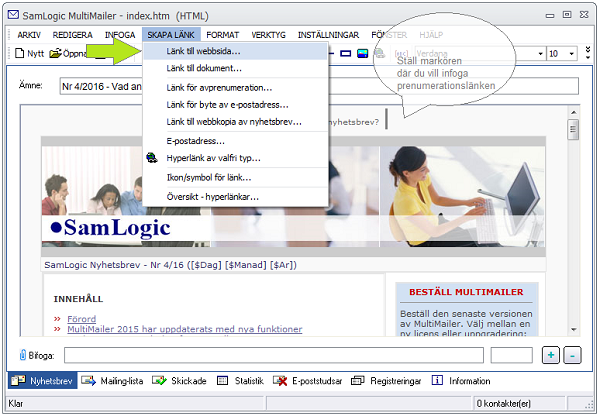
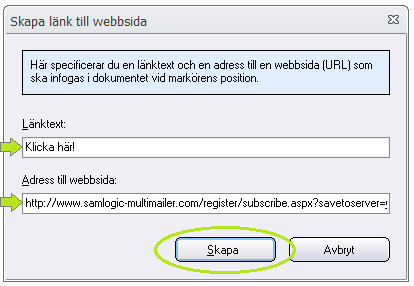
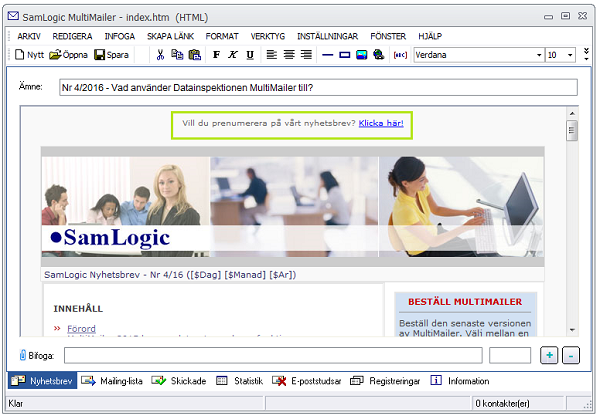
 I vårt nyhetsbrevsverktyg
I vårt nyhetsbrevsverktyg 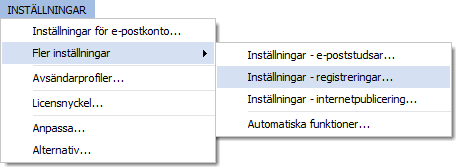
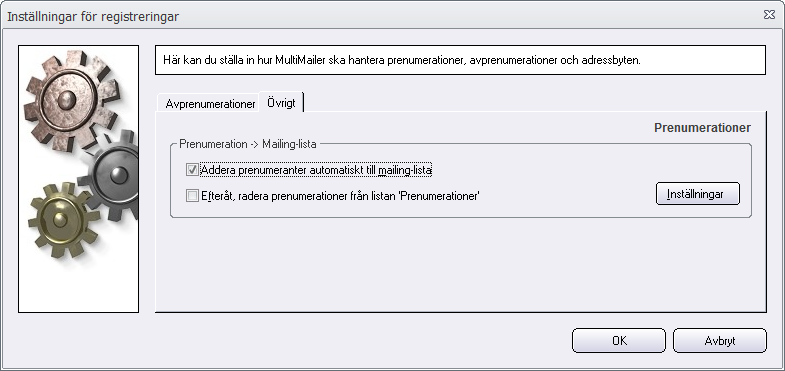
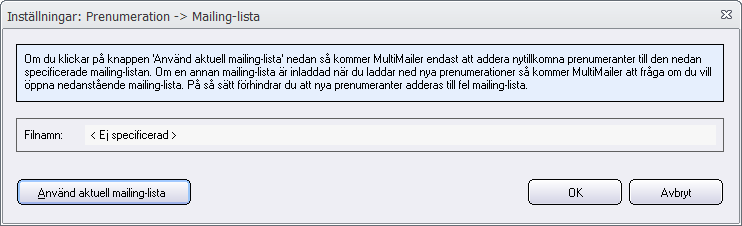
 När du gör ett e-postutskick så är det nästan alltid ett antal nyhetsbrev som inte kommer fram till mottagarna. Orsaken till detta kan vara att mottagarens mejlbox inte används längre, mejlboxen är full eller så är det ett temporärt fel på mottagarens e-postserver. När detta inträffar så kommer det tillbaka ett felmeddelande från e-postservern, en s k ”studs”.
När du gör ett e-postutskick så är det nästan alltid ett antal nyhetsbrev som inte kommer fram till mottagarna. Orsaken till detta kan vara att mottagarens mejlbox inte används längre, mejlboxen är full eller så är det ett temporärt fel på mottagarens e-postserver. När detta inträffar så kommer det tillbaka ett felmeddelande från e-postservern, en s k ”studs”. Export av studsar kan ske till en textfil eller till ett Excel-dokument. Tipset nedan visar hur du exporterar studsarna till ett Excel-dokument.
Export av studsar kan ske till en textfil eller till ett Excel-dokument. Tipset nedan visar hur du exporterar studsarna till ett Excel-dokument.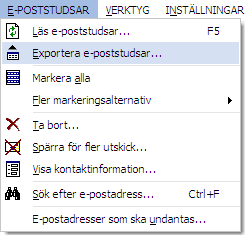
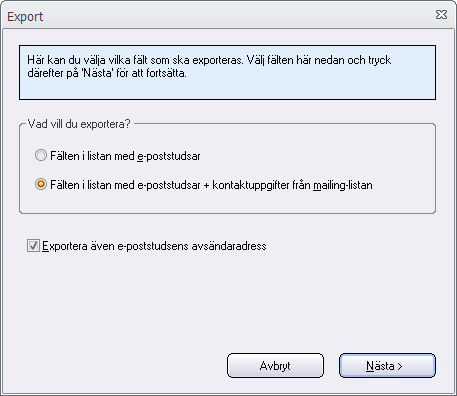
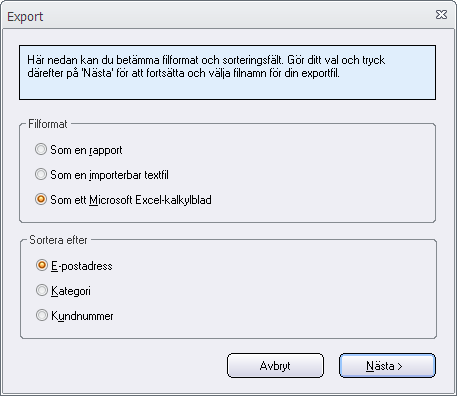
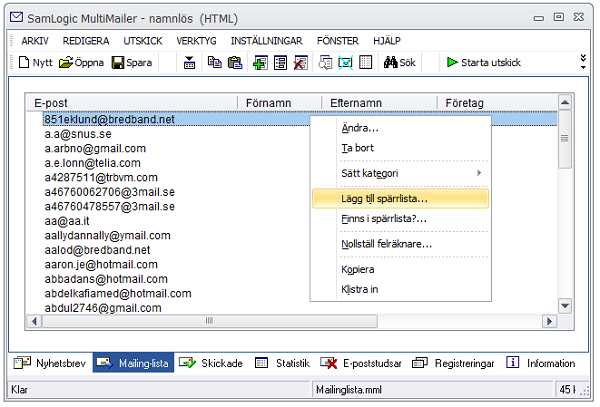
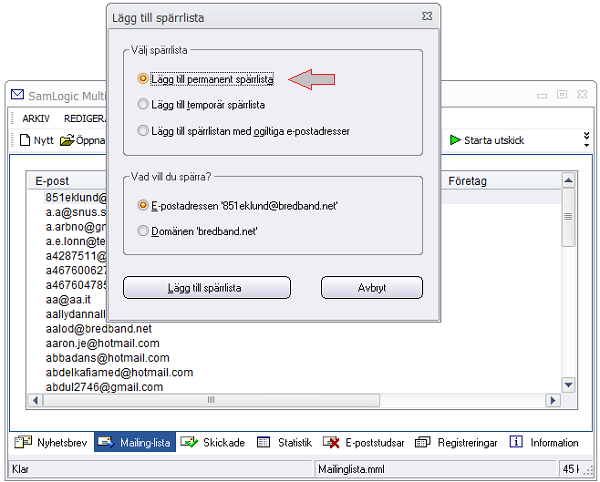
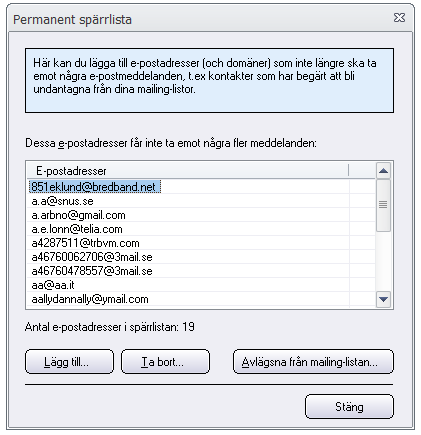
 I e-postverktyget
I e-postverktyget 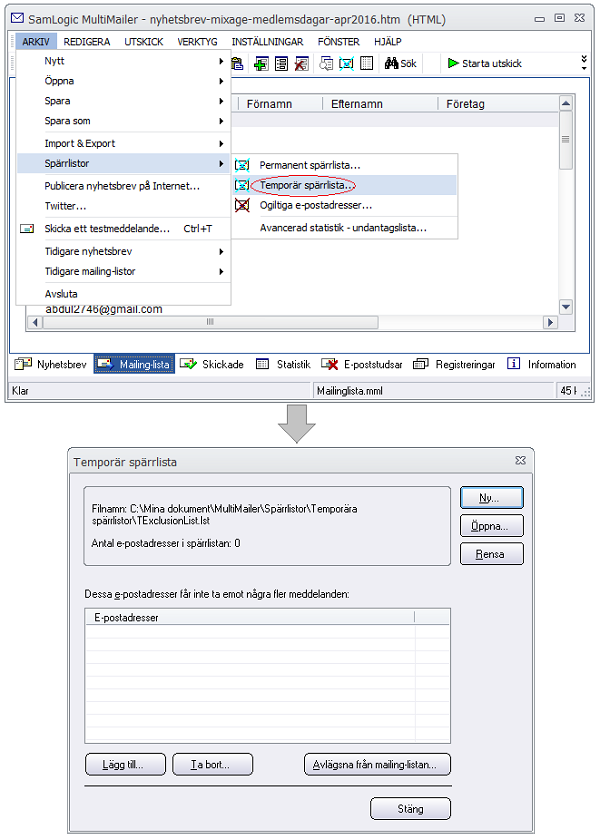
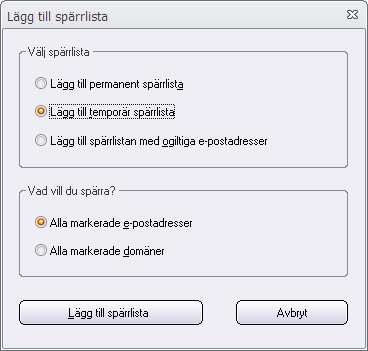
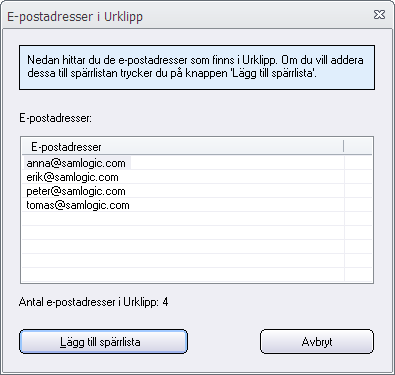
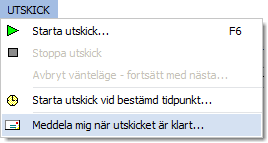
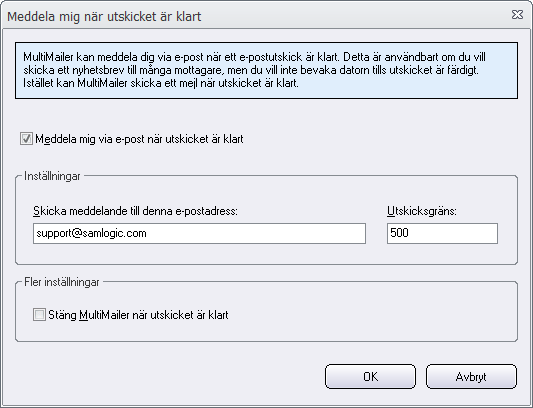
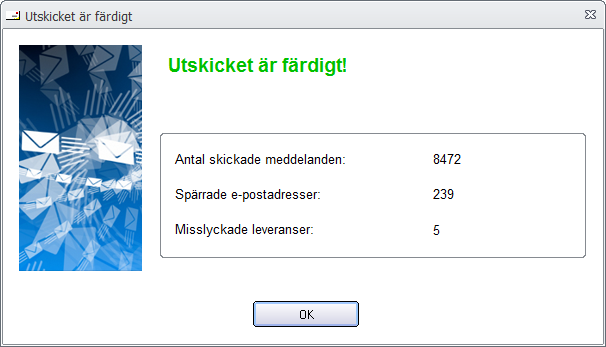
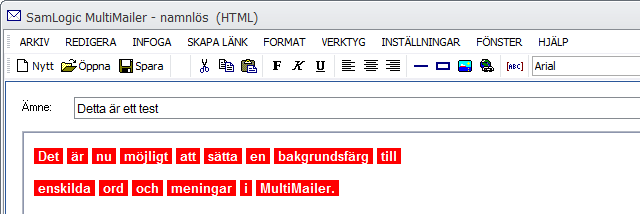
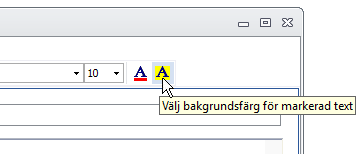
 Det är nu möjligt att ange prioritet för ett mejl som skickas ut med nyhetsbrevsverktyget
Det är nu möjligt att ange prioritet för ett mejl som skickas ut med nyhetsbrevsverktyget